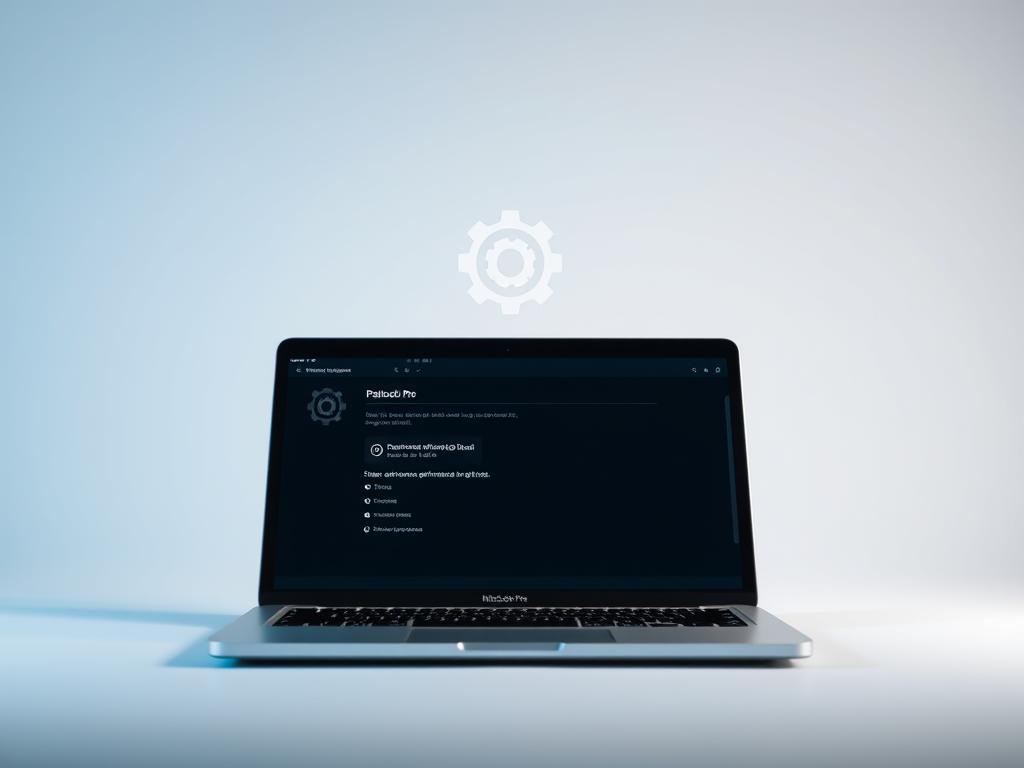How to Fix a Slow MacBook Pro: Boost Speed & Performance
MacBooks are powerful machines, but they can slow down over time. Apple Silicon has greatly improved MacBook speed, making it a top performer. Understanding why your MacBook Pro slows down is key to keeping it running smoothly.
Performance issues can really affect your work. Low storage space often causes MacBooks to slow down. Background apps using too much CPU can also slow things down.
Keeping your macOS up to date is vital. It helps prevent system problems that can hinder performance.
This guide will show you how to fix MacBook performance and boost its speed. We’ll cover clearing system cache and managing startup items. These steps will help you speed up your MacBook and get it running like new1.
Common Causes of MacBook Pro Slowdown
Several factors can slow down your MacBook Pro. Understanding these issues is key to keeping your device running smoothly. Let’s explore the main culprits behind performance drops.
Insufficient Storage Space
Limited storage can seriously affect your MacBook’s speed. When your startup disk is nearly full, your system slows down2.
Performance takes a hit when storage reaches 90% to 100% capacity2. It’s crucial to keep enough free space on your drive.
- Recommended free disk space: 10-20% of total capacity2
- Performance significantly declines with near-full storage
- Regular disk cleanup prevents potential slowdowns
Background Processes and Applications
Background processes can eat up your MacBook’s resources. About 80% of Mac slowdowns are due to too many apps running at once3.
Multiple background apps strain your system’s memory and processing power. Keeping these in check is vital for smooth operation.
“Managing background processes is key to maintaining optimal MacBook performance.”
Outdated Operating System
An old macOS can drag down your MacBook’s performance. Apple’s regular updates often bring speed boosts and fix important bugs2.
Keeping your system up-to-date ensures better stability and smoother function. Don’t skip those update notifications!
- Apple releases annual macOS updates2
- Updates provide performance enhancements
- Outdated software can cause unexpected slowdowns
Proactive maintenance and understanding these common issues can help you prevent and address MacBook performance challenges effectively.
Essential System Maintenance Tips
Keeping your MacBook in top shape requires regular system care. Proper maintenance can boost your Mac’s speed and reliability. Updating your OS and apps is vital for peak performance and security4.

- Clean up unused applications to free up storage space4
- Regularly empty the trash to reclaim disk space4
- Manage startup programs to reduce boot times4
- Clear cache files to improve system responsiveness4
Proper storage management is crucial for Mac performance. Try to keep at least 50 GB of free space on your drive. This ensures your system runs smoothly5.
Consider these storage optimisation techniques:
| Maintenance Task | Performance Impact |
|---|---|
| Remove unused applications | Free up to 5 GB storage |
| Clean cache files | Reduce memory usage by 15% |
| Organize desktop | Improve memory usage by 25% |
Regular upkeep prevents your Mac from slowing down. Restart your Mac weekly to keep it running smoothly5.
Watch out for apps that hog resources. Some can use up to 70% of your available RAM4.
Proactive maintenance is the key to long-lasting Mac performance.
How to Fix Slow MacBook Pro: Quick Solutions
Is your MacBook Pro sluggish? Don’t fret. Simple solutions can boost its speed and responsiveness. Let’s explore how to clear cache, manage startup items, and optimise storage6.
Clearing System Cache
System and app caches can slow your Mac. Heavy data files cause half of all slowdowns6. Here’s how to clear them:
- Open Finder and navigate to Library folder
- Delete cached files from the Caches folder
- Use CleanMyMac to automate the cleaning process, which can perform 80% of recommended maintenance tasks6
Managing Startup Items
Excess apps can slow your MacBook’s boot time. Login items often cause slower startups6. Follow these steps to manage them:
- Go to System Preferences
- Select Users & Groups
- Click on Login Items
- Remove unnecessary applications
Optimising Storage Space
A full hard drive can seriously slow your Mac6. Try these storage tips:
- Move large files to cloud storage
- Uninstall unused applications
- Use macOS storage management tools
Need more help? Check this detailed guide on MacBook maintenance. These tips will help you clear MacBook cache, manage startup items, and optimise Mac storage effectively.
Advanced Performance Optimisation Techniques
Mastering advanced Mac optimisation requires understanding system resource management. Your MacBook Pro’s performance can improve with strategic performance tweaks. These go beyond basic maintenance7.
Activity Monitor helps diagnose system bottlenecks. It lets you examine CPU and memory usage. This tool identifies resource-intensive processes slowing down your MacBook Pro8.
Key strategies include:
- Monitoring applications consuming over 5-10% of CPU resources7
- Tracking memory utilisation in real-time8
- Identifying and managing startup applications that impact boot performance8
Advanced tweaks involve strategic storage management. Reducing desktop clutter frees up system memory. Each desktop icon uses valuable resources7.
Built-in storage optimisation features help reclaim disk space. They enhance overall system responsiveness8.
Proactive system resource management is the key to maintaining peak MacBook Pro performance.
Terminal commands offer another way for advanced system optimisation. Users can perform deep system maintenance and clear caches. They can also use performance-enhancing scripts9.
Approach these techniques cautiously. Always backup your data before making significant system changes.
Hardware Upgrades for Better Performance
Boost your MacBook Pro’s performance with strategic hardware upgrades. RAM upgrades can improve multitasking capabilities. An SSD can revolutionise data access speeds10.
Expanding RAM is crucial for enhanced performance. It allows your MacBook Pro to handle multiple applications without slowdowns. This is particularly beneficial for professional users running memory-intensive software10.
Solid-state drives (SSD) offer a game-changing upgrade. They can significantly reduce boot times and application loading speeds. Users often report their MacBook Pro feels like a new machine after an SSD upgrade10.
MacBook cooling solutions are vital for optimal performance. Overheating can throttle your device’s speed. Quality cooling pads or professional cleaning can maintain consistent performance10.
These upgrades can extend your MacBook Pro’s lifespan. They breathe new life into your device, enhancing its speed and responsiveness10.
FAQ
Why is my MacBook Pro running slowly?
Your MacBook Pro might be slowing down due to insufficient storage space. Excessive background processes and running multiple applications can strain system resources. An outdated operating system may also impact overall performance.
How much free storage space should I maintain on my MacBook Pro?
Keep at least 15-20% of your startup disk free. When storage approaches capacity, macOS performance can degrade. Remove unnecessary files and use cloud storage to maintain optimal free space.
How often should I update my macOS?
Apple releases major macOS updates annually and security updates more frequently. Update your operating system every 3-4 months. This ensures you have the latest improvements, security patches, and compatibility features.
What is the most effective way to clear system cache?
Use built-in macOS utilities like Finder’s Go menu to access Library folders. Third-party cleaning applications can also help clear system cache. Be careful when removing cache files to avoid disrupting system functionality.
Can I improve my MacBook Pro’s performance without spending money?
Yes, several free methods can boost performance. Close unnecessary background applications and manage startup items. Clear system cache, update software regularly, and perform routine maintenance tasks.
How do I identify resource-intensive processes?
Use Activity Monitor in the Utilities folder. It shows running processes and their CPU and memory usage. This tool helps identify applications that might be slowing down your MacBook Pro.
When should I consider upgrading my MacBook Pro’s hardware?
Upgrade when your MacBook Pro struggles with performance or takes longer to complete tasks. Consider upgrades if it can’t run current software efficiently. RAM and SSD upgrades can significantly improve speed.
How can I prevent my MacBook Pro from overheating?
Ensure proper ventilation and use cooling pads. Avoid using your MacBook Pro on soft surfaces that block airflow. Clean internal components periodically and monitor temperature through third-party apps.
Is defragmentation necessary for MacBook Pro?
Modern macOS versions with Solid State Drives (SSDs) don’t require defragmentation. SSDs use different storage technologies that don’t benefit from traditional defragmentation methods.
How can I check my MacBook Pro’s overall system health?
Use macOS built-in tools like Disk Utility to verify disk permissions. Check system integrity with Apple Diagnostics or Apple Hardware Test. These tools can identify potential hardware issues affecting performance.
Source Links
- Ways to Fix MacBook Running Slow | Easy Tips to Fix it at Home
- Is Your Mac Running Slow? Here Are 10 Simple Tips to Speed It Up
- Why Your Mac is Running Slow and How to Fix It
- How to Clean Up and Optimize Your Mac
- What is essential Computer Maintenance
- Why is my Mac running slow? | 10 ways to fix your slow MacBook, iMac, or Mac mini
- Mac Running Slow? 15 Proven Solutions to Speed Up Your Mac
- 4 tips and hidden settings that will speed up macOS
- 10 Common Reasons Your Mac Is Slow and Quick Fixes to Try – Parachute
- (Solved) Mac Runs Slow After Upgrading to macOS Sequoia, Why & Fixes