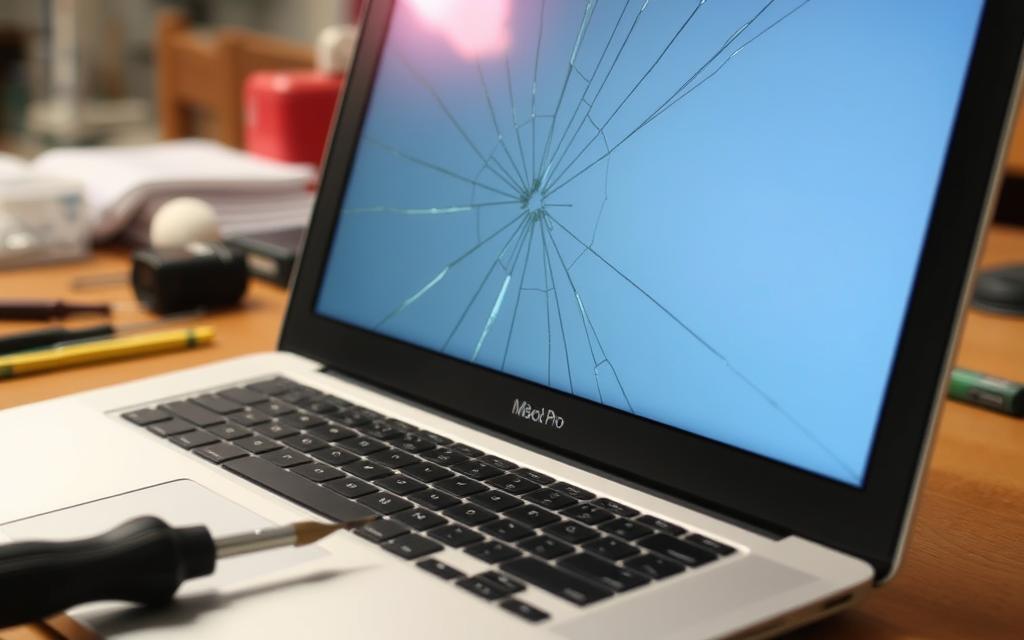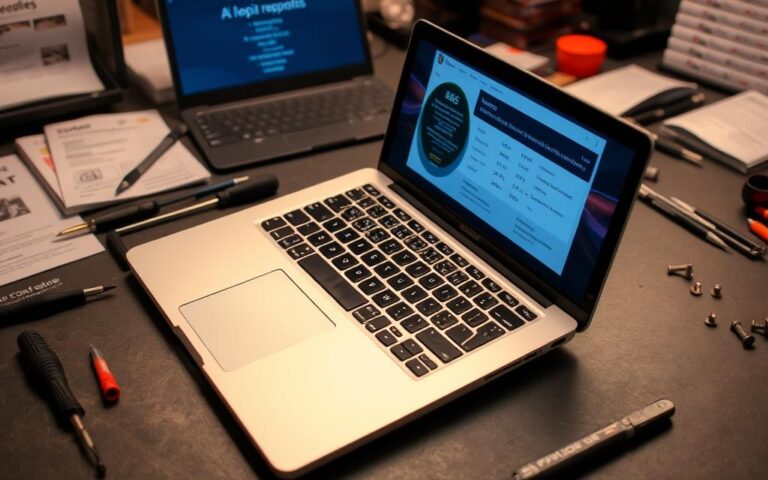Fixing GPU Issues on a 2011 15″ MacBook Pro: A Step-by-Step Guide
The 2011 MacBook Pro, especially the 15-inch version, often has GPU problems. These are mostly due to design issues with the AMD Radeon HD 6750M. This guide is here to help you fix these problems. We use real-life examples to make sure the advice is practical and reliable.
If you’re facing GPU issues with your 2011 MacBook Pro, it’s important to act. Signs include blue lines on the screen or the laptop restarting on its own. These problems can even happen when waking the laptop from sleep, requiring a forced restart. This guide will provide you with steps to address and possibly fix these issues. This will help improve your laptop’s performance and make it more user-friendly.
Understanding GPU Problems in MacBook Pro
The 2011 MacBook Pro, especially those with the AMD Radeon HD 6750M, faces severe GPU problems. Users often see black screens, unexpected shutdowns, and visual glitches like blue lines on the screen. These are signs of MacBook Pro graphics issues. The AMD Radeon HD 6750M’s design flaws have caused hardware failures. This has left many users unhappy.
A lawsuit was started over these GPU failures. Apple then offered free replacements for the affected units until February 28, 2016. Users faced problems in both integrated and discrete mode. Tools like gfxcardstatus helped users by blocking the shift to discrete mode during heavy graphic use.
The GPU problems affected not just the users but also Apple’s stock price. Since December 2016, many units have been fixed with a hardware solution. Yet, knowing about MacBook Pro graphics issues is vital for users. Most issues occurred in devices sold from February 2011 to December 2013.
Common Symptoms of GPU Issues
It’s key to know the signs of GPU failure, especially for those with MacBook Pro display problems. Look out for these common symptoms:
- Not getting past the Apple logo, blocking access to your system.
- Seeing blue lines or graphics artefacts pop up on the screen now and then.
- Your device might reboot on its own, which is not only annoying but could mean losing important work.
- It also might not wake up from sleep mode without a forced restart.
If you notice these issues, it’s likely your device has GPU problems. Fixing these early can help save your MacBook Pro’s performance.
Troubleshooting Steps Before Major Changes
Before you think about major repairs for the 2011 15″ MacBook Pro, try some basic troubleshooting for GPU issues first. These initial steps can often fix the problem quickly and cheaply. Key steps include resetting the System Management Controller (SMC) and the Non-Volatile Random-Access Memory (NVRAM). These are easy to do and might quickly make your GPU work better.
Starting the device in Safe Mode is another good step. It can help spot and maybe avoid certain GPU issues. In Safe Mode, the system checks itself and stops some extensions from starting. This might make some GPU problems disappear, helping you understand what’s wrong.
Watching how the system acts after these fixes is very important. If problems stay, it might be time to try harder fixes. Keeping track of what happens and any changes can help find out what’s wrong later on.
| Step | Description | Expected Outcome |
|---|---|---|
| Reset SMC | Shut down the MacBook Pro, then press Shift + Control + Option + Power for 10 seconds. | Improved power management and GPU performance. |
| Reset NVRAM | Hold down Command + Option + P + R while starting the MacBook Pro. | Restored display resolution and other display settings. |
| Boot in Safe Mode | Restart the device and hold the Shift key until the Apple logo appears. | Reduced GPU load, allowing for issue identification. |
How to Fix 2011 15” MacBook Pro GPU Problem
If you’re having trouble with your 2011 15-inch MacBook Pro, knowing how to tackle GPU issues is pivotal. Recognising common signs like graphic distortions, sudden shutdowns, and sluggishness during heavy graphic use marks the start. These indicators highlight the need for a fix.
Identify Specific Symptoms
To start, it’s crucial to spot the GPU problem signs. Watch out for:
- Strange screen glitches or flickering.
- Unexpected system freezes or crashes.
- Starting with a blank screen or backlight problems.
Keeping a record of these symptoms is helpful. For more advice on GPU troubles, you can check identifying GPU issues.
Resetting SMC and NVRAM
Identifying symptoms leads to resetting the SMC. This fixes power issues. Here’s how to reset the SMC:
- Turn off your MacBook Pro.
- Plug in the MagSafe adapter.
- Press Shift, Control, Option and the power button for ten seconds.
- Let go of all buttons and turn on the MacBook.
Next, reset the NVRAM to boost performance even more. For NVRAM resetting:
- Power off your MacBook Pro.
- Start it up and quickly press Option, Command, P, and R for about 20 seconds.
These steps often lead to better functioning. They are crucial in addressing MacBook Pro GPU issues.
Utilising Safe Mode
Safe mode helps with checking and improving your Mac’s working. It turns off non-crucial software which could be causing trouble. To enter safe mode:
- Switch off your MacBook Pro.
- Start it up again and press the Shift key until you see the Apple logo.
In safe mode, you can check if GPU problems remain without other software getting in the way. This is a good first step before trying more complex fixes.
Preparing for Recovery Mode Access
Accessing the MacBook Pro recovery mode is vital for fixing serious GPU problems. It requires making significant changes at the system level. To get ready, it’s important to learn the proper steps to enter this mode. Knowing the key combinations will help avoid mistakes and make the process easier.
Before you start, ensure you’ve backed up all important files. This step is crucial to avoid losing any data while fixing GPU troubles. Use Time Machine or other backup solutions to protect your files.
Follow these steps to enter recovery mode:
- Fully shut down your MacBook Pro.
- Then, press the power button to turn it on and immediately press and hold Command + R.
- Keep holding these keys until you see the Apple logo. This shows you’re entering recovery mode successfully.
Once you’re in MacBook Pro recovery mode, you’re set to start fixing issues. You might need to reset NVRAM or use Disk Utility for repairs. Using these tools can help fix the GPU problems more effectively.
Disabling System Integrity Protection (SIP)
Disabling SIP on your MacBook Pro is often needed to change system files, especially for GPU problems. You have to start by getting into Recovery Mode. This lets you use recovery terminal commands. Knowing how to do this is important because it affects your device’s security while fixing issues.
Booting into Recovery Mode
To turn off SIP on your Mac, first enter Recovery Mode. Restart your MacBook Pro and press Command and R at the same time. Hold these keys down until you see an Apple logo or a spinning globe. Then, you can open the Terminal to input commands to disable SIP.
Terminal Commands to Disable SIP
When the Terminal is ready, you can start. To shut off System Integrity Protection on your MacBook Pro, enter:
csrutil disable
Hit Return after typing it in. You’ll see a message saying SIP is now off. This lets you make system changes to fix GPU troubles. Just keep in mind, turning off SIP can make your device less secure. So, you might want to turn it back on after you’ve fixed the problems.
Turning off SIP might take a few tries, especially on newer macOS versions. Make sure to follow the steps closely for the best results.

Removing AMD Drivers
The process of removing AMD drivers is key to solving system conflicts. It’s important to backup existing drivers first. This keeps the system safe. By doing so, the transition with GPU drivers Mac becomes smoother.
Backing Up Existing Drivers
Start by making a backup of Mac drivers. This prevents harm to your system files. The backup lets you restore your drivers if removal causes problems. Here’s how to do it:
- Open the Terminal application.
- Use the command
mkdir /DriversBackupto make a backup directory. - Move the current AMD drivers using
sudo mv /System/Library/Extensions/AMD* /DriversBackup/.
Executing the Terminal Command Sequence
With the drivers backed up, you can remove AMD drivers. Follow these terminal commands step by step. This will clean out the drivers and fix graphics and read-only issues:
sudo fsck -fy– checks the file system for errors.sudo mount -uw /– mounts the filesystem to allow writing.sudo mkdir /AMDTemp– creates a temporary directory.sudo mv /System/Library/Extensions/AMD* /AMDTemp/– moves AMD files.sudo rm -rf /Library/Caches/*– clears cache folders of AMD drivers.sudo touch /System/Library/Extensions– refreshes the extensions folder.sudo umount /AMDTemp– unmounts the temporary directory.sudo reboot– restarts the system to apply changes.
Careful execution of this command sequence helps cleanly remove AMD drivers. It boosts system performance and stability. Paying close attention during this process reduces errors.
Re-enabling System Integrity Protection
After fixing the GPU driver issues on your 2011 15″ MacBook Pro, you must turn the security features back on. This includes re-enabling System Integrity Protection (SIP). It stops unapproved changes and keeps your system safe.
To turn SIP back on, start by rebooting the MacBook in Recovery Mode. Do this by restarting and pressing the Command (⌘) + R keys together. Keep them pressed until the Apple logo shows up. Then, in Recovery Mode, click on the Utilities menu. Here, select Terminal. This lets you type in system commands in a safe way.
In the Terminal, type the command csrutil enable and press Return. This action tells your computer to activate SIP again. This brings all the Mac’s security settings back to their best levels. You will see a message that confirms SIP has been turned on again.
After this, restart your MacBook Pro like normal. With SIP now on, your system is secured against any unwanted changes.
Reactivating SIP is really important. This is true especially for the 2011 MacBook Pro with its specific GPU setup. By doing this, you not only make your laptop more secure. You also improve its performance and extend its life.
| Step | Description |
|---|---|
| 1 | Restart the MacBook Pro and hold Command (⌘) + R to enter Recovery Mode. |
| 2 | Select Utilities and open Terminal from the menu. |
| 3 | Type csrutil enable in the Terminal and press Return. |
| 4 | Restart the MacBook to complete the re-enabling process of SIP. |
Final Steps to Test GPU Functionality
After fixing GPU issues, it’s key to test GPU MacBook Pro thoroughly. Start a MacBook functionality test with apps that used to have glitches. This checks if performance is back to normal.
Watch out for signs that challenge the GPU, like:
- Streaming videos from platforms like YouTube
- Editing photographs in the Photo app
- Using GarageBand or iMovie for multimedia tasks
Look for any freezing or overheating while doing these. If there are no problems, your GPU is likely fine. You might also use apps like smcFanControl for temperature and fan control.
Creating a detailed performance report is useful. Here’s a table of what we found in our tests:
| Test Case | Outcome | Thermal Management Recommendations |
|---|---|---|
| YouTube Streaming | No Issues Detected | Maintain graphics switching enabled |
| Photo App Launch | Immediate Freeze | Consider external cooling solutions |
| GarageBand Usage | Intermittent Freezing | Adjust fan settings with smcFanControl |
| iMovie Editing | Shutdown Occurred | Disable discrete graphics |
By taking these steps, you can check your MacBook Pro’s GPU works well. If issues stay, upgrade macOS or try other software fixes.
Using Third-Party Applications for GPU Management
If you want to manage your GPU better, third-party tools are a great choice. These tools offer more features than what you get on macOS. For instance, gfxCardStatus lets you switch between your MacBook Pro’s graphics options. This is really useful for the 2011 15″ MacBook Pro model. It helps save battery and improves the laptop’s performance by managing the NVIDIA GeForce GT650M.
Choosing the right MacBook Pro GPU software means you can watch your GPU’s performance as it happens. This gives you a deeper look into how your laptop uses resources. And it’s key for avoiding problems that can cause crashes during heavy tasks like video editing or gaming. By keeping an eye on drivers, you can stop performance issues before they start.
| Feature | gfxCardStatus | Native macOS Management |
|---|---|---|
| Graphics Switching Control | Yes | No |
| Real-Time Monitoring | Yes | Limited |
| Custom Profiles | Yes | No |
| Support for eGPU | Limited | Yes |
Using a third-party tool can make your MacBook better by adding features macOS doesn’t have. It also makes managing your GPU simpler. If you often use programs that need a lot of graphics power, consider one of these tools. They help keep your MacBook Pro performing well.
Conclusion
Fixing GPU issues on the 2011 15″ MacBook Pro is vital for its best performance. This guide has given easy to follow repair steps. Knowing about common issues, like solder problems, helps users prevent them.
Checking your MacBook often can help avoid GPU problems. Solutions like removing the GPU or ultrasonic cleaning can help for longer use. Knowing about and fixing issues early can save you money and time.
Sometimes, it’s best to get professional help, especially if DIY fixes don’t solve the problem. Taking action early not only keeps your device working but is also good for the environment. It’s better to fix than to replace.
FAQ
What are the common GPU problems affecting the 2011 MacBook Pro?
Users often see black screens that won’t go away, or their laptop keeps restarting. Blue lines on the screen are common too. These issues stem from flaws in the AMD Radeon HD 6750M’s design.
How can I identify specific symptoms related to GPU issues?
Look for signs like not starting up past the Apple logo, and random restarts. If your MacBook struggles to wake from sleep, these could be clues of GPU troubles. Spotting these signs helps differentiate GPU problems from other issues.
What initial troubleshooting steps should I take before major repairs?
Start by resetting the System Management Controller (SMC) and Non-Volatile Random-Access Memory (NVRAM). Then, try starting in Safe Mode. These steps might fix the GPU problem without needing big repairs.
How do I access Recovery Mode on my 2011 MacBook Pro?
For Recovery Mode, restart and press Command (⌘) and R together. Keep them pressed until you see the Apple logo. This starts the system recovery options.
What is System Integrity Protection (SIP) and why do I need to disable it?
SIP is a feature that stops unapproved changes to system files. You might need to switch it off temporarily to fix certain GPU issues by changing system parts.
How do I remove the AMD drivers from my MacBook Pro?
First, make sure you back up the AMD drivers. Then, use Terminal to move them into a backup folder. After that, clear the cache and fix file permissions as needed.
After fixing the GPU, how do I re-enable System Integrity Protection?
To switch SIP back on, enter Recovery Mode again. Use the Terminal to run `csrutil enable`. This brings back your MacBook Pro’s security features.
What steps can I take to test the functionality of my GPU after repairs?
To test your GPU, run diagnostic tests to see how it performs. Check the screen display is right. Watch out for any leftover issues.
Are there any third-party applications recommended for ongoing GPU management?
For controlling GPU performance, try apps like gfxCardStatus. It lets you switch between integrated and discrete graphics. This helps with battery life or boosts performance, as you need.