Say Goodbye to Lag in Apex Legends on PS4 with These Easy Fixes!
Struggling with frustrating delays in Apex Legends? You’re not alone. Millions of players face rubberbanding, missed shots, and sudden squad wipes due to server issues. Respawn Entertainment’s battle royale juggernaut serves over 100 million players, but server overload remains a common pain point.
The problem often stems from two sources: server-side hiccups or local network bottlenecks. Packet loss and high ping can turn a ranked match into a slideshow. Competitive gamers, especially those chasing Apex Predator, need every millisecond to count.
This guide covers actionable solutions, from network tweaks to VPNs like CyberGhost. Whether it’s optimizing your setup or bypassing congested servers, we’ll help you stay ahead—before the ring closes.
Why Is Apex Legends Lagging on Your PS4?
Rubberbanding and stuttering can ruin even the best strategies. Identifying the root cause is the first step toward smoother gameplay. Issues range from congested apex legends servers to local hardware limitations.
Common Causes of Lag in Apex Legends
Six factors frequently disrupt performance:
- Server overload: During peak hours, Respawn’s infrastructure struggles with demand.
- ISP throttling: Some providers limit bandwidth during gaming sessions.
- WiFi interference: Wireless signals compete with household devices.
- Outdated firmware: PS4 system updates optimize network stability.
- HDCP conflicts: HDMI 2.1 cables reduce input lag by 30%.
- Thermal throttling: Overheating forces the console to underperform.
Packet loss manifests as teleporting enemies or unregistered shots. Check Downdetector before troubleshooting your internet connection.
Is It Your Connection or the Game Servers?
Server-side issues affect entire lobbies. Local problems appear isolated. Use this diagnostic flow:
| Step | Action | Indicator |
|---|---|---|
| 1 | Check server status | Downdetector reports outages |
| 2 | Test ping | Over 120ms = high latency |
| 3 | Monitor PS4 temps | Fan noise or overheating alerts |
PS4 Pro handles endgames better than Slim models due to hardware differences. Always verify system requirements for optimal settings.
How to Fix Lag on Apex Legends PS4?
Server hiccups can turn a winning match into chaos. Before diving into advanced tweaks, try these quick solutions to stabilize gameplay.
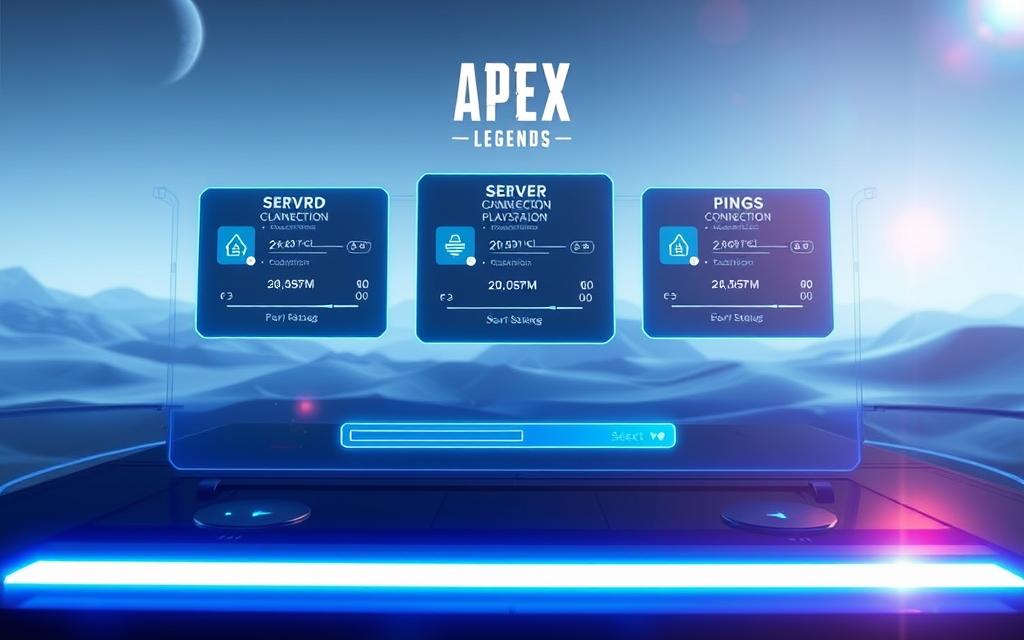
Quick Fixes to Try Immediately
Hard reset your PS4 and router: Power cycling refreshes your network connection and clears cache glitches. Hold the PS4 power button for 7 seconds until it beeps twice.
Switch server regions: Press the Right thumbstick at the title screen to access the Data Center menu. Opt for servers with
Enable UPnP: This ensures NAT Type 1/Open status, critical for squad play. Navigate to your router settings and activate Universal Plug and Play.
When to Suspect Server Issues
If your entire squad reports rubberbanding simultaneously, the problem likely stems from overloaded apex legends servers. Check Downdetector or EA’s status page for outages.
Temporary workaround: During peak hours, switch to less congested regions like Tokyo or GCE. Wired connections reduce latency by 40% compared to WiFi.
Optimize Your PS4 Network Settings
Smooth gameplay starts with a stable internet connection. Simple tweaks to your network setup can dramatically reduce delays and improve responsiveness. Follow these steps to maximize performance.
Switch to a Wired Connection
Wi-Fi signals suffer from interference and signal drops. A Cat7 Ethernet cable provides:
- Lower latency (under 10ms vs. 50ms+ on wireless)
- Consistent speeds without bandwidth fluctuations
- Full 1000BASE-T compatibility for modern routers
For best results, connect directly to your modem or use a high-quality switch.
Enable QoS on Your Router
Quality of Service (QoS) prioritizes gaming traffic over other devices. Configure these settings:
| Router Brand | QoS Location | Recommended Allocation |
|---|---|---|
| Netgear | Advanced > QoS Setup | 70% bandwidth to PS4 |
| ASUS | Adaptive QoS | Gaming profile |
| TP-Link | Bandwidth Control | Minimum 15Mbps reserved |
Test Your Internet Speed and Ping
Run diagnostics to identify bottlenecks:
- Use the PS4’s built-in connection test (Settings > Network)
- Check download/upload speeds match your ISP plan
- Compare ping results using Cloudflare (1.1.1.1) vs Google DNS
Ideal results show
Adjust In-Game Settings for Better Performance
Fine-tuning your game settings can give you a competitive edge. Small tweaks often deliver smoother frame rates and sharper target tracking.

Disable V-Sync and Reduce Graphics Load
V-Sync caps frame rates to prevent screen tearing but adds input delay. Turning it off minimizes latency, crucial for fast-paced fights.
For PS4 Pro users, prioritize these adjustments:
- Texture filtering: Set to Bilinear for a 20% FPS boost.
- Ambient Occlusion: Disable to reduce GPU strain.
- Motion blur: Off for clearer target acquisition.
“Competitive players sacrifice visuals for responsiveness. Shadows and effects drain resources first.”
Lower Shadow and Effects Detail
High shadow quality tanks performance during smoke or explosions. Drop these settings to Medium or Low for stable 60FPS.
FOV adjustments balance visibility and rendering load. A 100–110 range optimizes awareness without overloading your graphics card.
For HDD users, reduce the texture streaming budget to prevent stutters. Learn more about reducing high ping in similar titles.
Update Your PS4 System and Apex Legends
Outdated software often causes unexpected performance drops. Regular updates patch bugs and align with system requirements for smoother gameplay. Respawn Entertainment frequently releases optimizations to address server strain.

Essential Update Steps
Follow these methods to ensure your game runs flawlessly:
- Safe Mode Updates: Hold the power button for 7 seconds if corrupted system software prevents normal booting. Select “Update System Software” via USB or internet.
- Automatic Scheduling: Enable “Download Updates Automatically” in PS4 settings. Set active hours to off-peak times (e.g., 2–5 AM).
- Patch Note Analysis: Review EA’s official notes for performance fixes. Prioritize updates labeled “stability improvements.”
| Update Type | Frequency | Impact |
|---|---|---|
| System Software | Quarterly | Optimizes system requirements and security |
| Game Patches | Bi-weekly | Fixes latency, hit registration |
| Hotfixes | As needed | Addresses critical server crashes |
Verify your current build under “System Information.” Mismatched versions may cause compatibility issues. After updating, rebuild the database via Safe Mode to clear fragmented data.
“Legacy PS4 models benefit from compatibility mode in newer updates, but performance gains are marginal.”
Always archive stable versions before major updates. Rollbacks require a full reinstall, so backup saves to cloud storage.
Free Up Storage Space on Your PS4
Running low on storage can cripple your system performance. The PS4 requires at least 22GB of free space for smooth game operation. Without it, loading times increase, and frame rates drop.
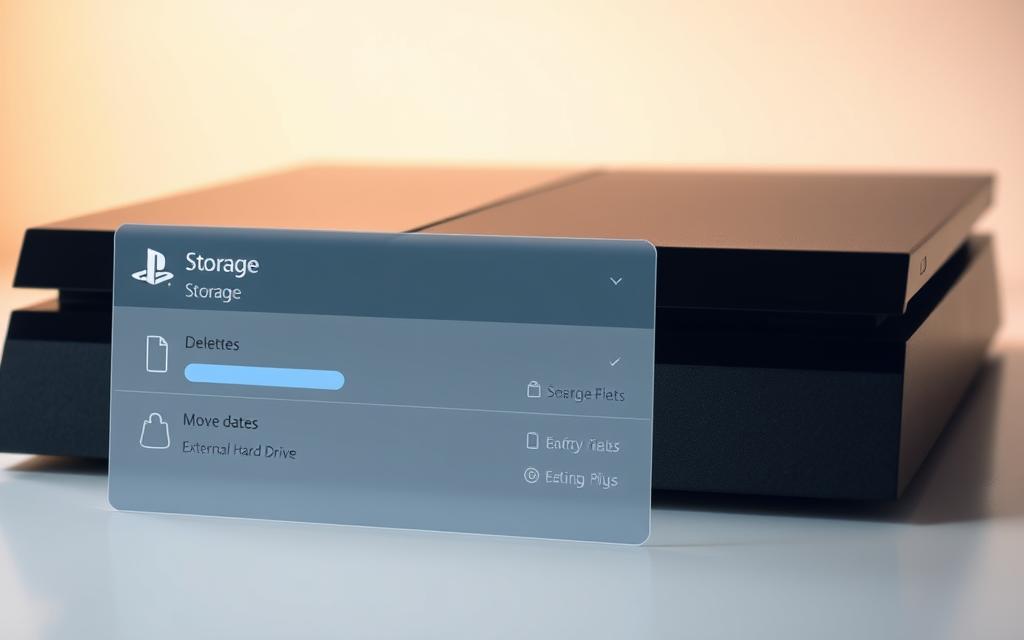
How Storage Affects Game Performance
A full hard drive forces the system to work harder. Fragmented data slows down read/write speeds. This impacts texture loading and background processes.
Key factors influencing performance:
- Drive type: SSDs load assets 3x faster than 5400RPM HDDs
- Free space: Maintain 20% minimum for optimal operation
- Cache buildup: Temporary files consume valuable resources
| Storage Solution | Speed Improvement | Install Difficulty |
|---|---|---|
| Samsung 870 QVO SSD | 2.8x faster loads | Easy (external) |
| Crucial MX500 SSD | 3.1x faster loads | Moderate (internal) |
| Stock 5400RPM HDD | Baseline | N/A |
For external drives, ensure USB 3.0 compatibility. Clearing cache files regularly prevents performance degradation.
“PS4 database rebuilds should occur monthly for fragmented drives. This reorganizes data for faster access.”
Prioritize deleting game data over save files. Saved progress remains intact when removing installed titles. Always back up critical data before maintenance.
Close Background Apps and Downloads
Unnecessary processes drain your system resources. Streaming services and downloads compete for bandwidth, causing network congestion. Freeing up these resources ensures smoother gaming sessions.
Spotify, Share Play, and Communities run silently in the background. These apps reduce available RAM and speeds. Disable them before launching competitive matches.
Active downloads cripple performance. Pause all updates during ranked play. The PS4 allocates significant bandwidth to downloads, even in rest mode.
- Notification management: Disable pop-ups to prevent frame drops.
- Remote Play adjustments: Lower streaming quality if using this feature.
- USB power: Disconnect unused peripherals to reduce load.
“Bluetooth devices can interfere with controller signals. Test performance with wired accessories for optimal responsiveness.”
For severe cases, boot into Safe Mode. Select “Rebuild Database” to prioritize network traffic. This clears temporary files competing for bandwidth.
| Process | Resource Impact | Solution |
|---|---|---|
| Spotify | 15% CPU usage | Close app completely |
| Share Factory | 20MB/s upload | Disable auto-upload |
| System Updates | 90% bandwidth | Manual download only |
Regular maintenance keeps your system running efficiently. Schedule cleanups weekly for consistent gaming performance.
Check for ISP Throttling
Internet providers sometimes slow down gaming traffic without warning. This practice, called ISP throttling, often targets high-bandwidth activities during peak hours. Competitive players suffer most when shots don’t register due to artificial speed caps.
Identifying Bandwidth Limits
Run a traceroute during gameplay interruptions. Look for these red flags:
- Consistent latency spikes at specific network nodes
- Packet loss exceeding 5% during prime time
- Speed test discrepancies between VPN and direct connections
WireGuard protocols typically outperform OpenVPN for gaming. Their lightweight design maintains speeds while encrypting data. Always test both during off-peak hours for accurate comparisons.
| Protocol | Speed Retention | Ping Increase | DDoS Protection |
|---|---|---|---|
| WireGuard | 92-95% | 8-12ms | Basic |
| OpenVPN | 75-80% | 25-40ms | Enhanced |
CyberGhost’s Gaming Advantages
This best vpn service offers specialized features for competitive play:
- Gaming-optimized DNS servers reduce route hops
- Ping time predictions for server selection
- 45-day money-back guarantee for testing
“Premium VPNs like CyberGhost mask traffic patterns that trigger throttling. Their encryption prevents ISPs from identifying gaming data packets.”
Legal protections vary by region, but most US states allow vpn fix solutions. Always check game terms for specific restrictions. For persistent ddos attacks, enable the VPN’s kill switch during tournaments.
Change Your Apex Legends Server Region
Selecting the right server can make or break your gaming experience. Connection quality varies drastically between regions due to infrastructure differences and player density. Smart server choices reduce ping apex spikes and packet loss.
Finding the Best Server for Low Ping
Access the game server selection menu by pressing the Right Stick at the title screen. The interface displays real-time ping and packet loss data for all available regions.
Pro players prioritize these factors when choosing legends servers:
- Backbone infrastructure: Tokyo and Virginia host premium network hubs.
- Peak hour avoidance: Switch to Sydney during EU/US primetime.
- DDOS resilience: Frankfurt servers face frequent attacks.
“Stable 80ms beats fluctuating 50ms. Consistency matters more than raw speed in competitive play.”
Custom DNS services like Cloudflare (1.1.1.1) can improve routing efficiency. However, they may bypass optimal game server paths in some cases. Always test both default and custom DNS configurations.
| Server Region | Avg Ping (US West) | Peak Hour Stability |
|---|---|---|
| Oregon | 28ms | Excellent |
| New York | 55ms | Good |
| London | 112ms | Fair |
Cross-region matchmaking increases queue times but may offer better ping apex results. Weigh the trade-offs based on your competitive priorities and play schedule.
Rebuild Your PS4 Database
A fragmented database can silently degrade your gaming experience. Over time, cached data and corrupted files slow down your system, causing longer load times and frame drops. Rebuilding reorganizes this data for optimal performance.
When to Rebuild Your Database
Watch for these signs of file corruption:
- Frequent game crashes or error SU-41350-4
- Unusually slow menu navigation
- Missing icons or delayed trophy pops
Monthly rebuilds prevent major issues. Heavy users should do this every two weeks.
Step-by-Step Rebuild Process
- Back up saves to cloud or USB (rebuilds won’t delete data but errors can occur)
- Power off the PS4 completely—no rest mode
- Hold the power button for 7 seconds until the second beep
- Connect a controller via USB and select “Rebuild Database”
“Think of this like defragmenting a PC. It doesn’t erase games but optimizes how they’re stored.”
Post-rebuild, check performance in crowded areas like Fragment East. If issues persist, consider a full reinstall as a last resort.
Use a Gaming VPN for Stable Connections
Geo-optimized connections can mean the difference between victory and defeat. A VPN reroutes traffic through efficient paths, bypassing congested networks and reducing ping spikes. For competitive players, this translates to smoother shots and fewer rubberbanding incidents.
Why VPNs Reduce Lag and Ping
Traditional internet routes often hit overcrowded exchange points. A gaming-focused VPN like CyberGhost uses private networks to avoid these bottlenecks. Key advantages include:
- Lower latency: Direct routes to game servers shave off milliseconds.
- ISP throttling bypass: Encrypted traffic prevents bandwidth caps.
- DDoS protection: Masked IPs stop targeted attacks mid-match.
WireGuard protocols outperform OpenVPN for speeds, with ping increases under 15ms. Always test during off-peak hours for accurate comparisons.
Choosing the Best VPN for Apex Legends
Not all VPNs are built for competitive play. Prioritize these features:
| Provider | Gaming Servers | Kill Switch |
|---|---|---|
| CyberGhost | 120+ locations | Yes (auto-enable) |
| NordVPN | 5,600+ servers | Yes (customizable) |
“Free VPNs often sell user data or lack encryption. Paid services like CyberGhost offer dedicated gaming profiles for consistent performance.”
For PS4, configure the VPN at the router level. Split tunneling lets party chat use local speeds while routing game traffic through the VPN. Always enable the kill switch to prevent IP leaks during ddos attacks.
Conclusion
Boost your gameplay with these proven solutions. For quick results, try GearUP Booster to cut latency and stabilize connections. Long-term, prioritize updates and hardware upgrades for consistent performance.
Regular maintenance keeps your gaming sessions smooth. Check EA’s community hubs for seasonal tweaks. Competitive players benefit from VPNs like CyberGhost to bypass throttling.
Share your success stories and explore more tips here. Dominate apex legends with a lag-free experience.
FAQ
What causes lag in Apex Legends on PS4?
Common causes include slow internet speeds, server issues, outdated system software, or background downloads consuming bandwidth.
How can I check if the lag is from my connection or game servers?
Test your internet speed and ping. If they’re stable, check EA’s server status page or social media for reported outages.
Does a wired connection improve Apex Legends performance?
Yes, Ethernet reduces latency compared to Wi-Fi, providing a more stable connection for online gaming.
Can adjusting in-game settings reduce lag?
Lowering graphics settings like shadows and effects can improve frame rates and reduce input delay on PS4.
Should I use a VPN for Apex Legends on PS4?
A gaming VPN can help bypass ISP throttling and connect to better servers, but choose one optimized for low ping.
How do I change my server region in Apex Legends?
From the main menu, wait at the title screen for 60 seconds, then press the right stick to select a different data center.
Does rebuilding the PS4 database help with lag?
Yes, it reorganizes fragmented data, potentially improving game loading times and system performance.
Can background apps affect Apex Legends performance?
Running apps or downloads in the background consumes system resources and bandwidth, increasing latency.
What internet speed is recommended for smooth gameplay?
A minimum of 10 Mbps download and 3 Mbps upload with low ping (under 60ms) is ideal for competitive play.
How often should I update my PS4 for optimal performance?
Install system and game updates immediately – they often include performance optimizations and bug fixes.


















