iPad Screen Color Off? Here’s How to Fix It Fast!
Many users notice unexpected changes in their display, such as oversaturated hues or unnatural tints. These color shifts can disrupt work, creative projects, or media enjoyment. Some report inverted tones or an orange overlay, making content hard to view.
Before assuming hardware damage, consider software-related causes. Rebooting the device often helps, but some try unconventional methods—like tapping the back—with mixed results. System-wide problems differ from app-specific glitches, such as the Photos app showing negatives.
Accurate color representation matters for designers, photographers, and everyday use. This guide explores quick software adjustments, accessibility settings, and deeper solutions. Start with simple tweaks before moving to advanced troubleshooting.
How to Fix My iPad Screen Color with Quick Adjustments
Unusual tints or oversaturation may appear without warning. These changes often stem from software settings rather than hardware faults. Start with these simple fixes before exploring advanced solutions.
Reset Brightness and True Tone
Open Control Center and drag the brightness slider left or right. For finer control, navigate to Settings > Display & Brightness.
True Tone adapts colors to ambient light. Disable it temporarily to check for improvements. Supported models toggle this under the same menu.
“True Tone uses advanced sensors to match the display’s intensity to your environment.”
Manage Night Shift and Dark Mode
Night Shift reduces blue light after sunset. Turn it off via Settings > Display & Brightness > Night Shift. Ensure location services are enabled for automatic scheduling.
Dark Mode inverts colors system-wide. Long-press the brightness slider in Control Center to disable it or customize its schedule.
| Feature | Purpose | Conflict Alert |
|---|---|---|
| Night Shift | Warms colors at night | Overrides True Tone when active |
| Dark Mode | Darkens interface | May clash with app-specific themes |
For accurate color checks, disable both features temporarily. Re-enable them one by one to identify the culprit.
Check iPad Display and Accessibility Settings
Accidental settings changes often cause unusual color shifts. The accessibility menu contains powerful tools that, when misconfigured, distort visuals. Always verify these options before assuming hardware failure.
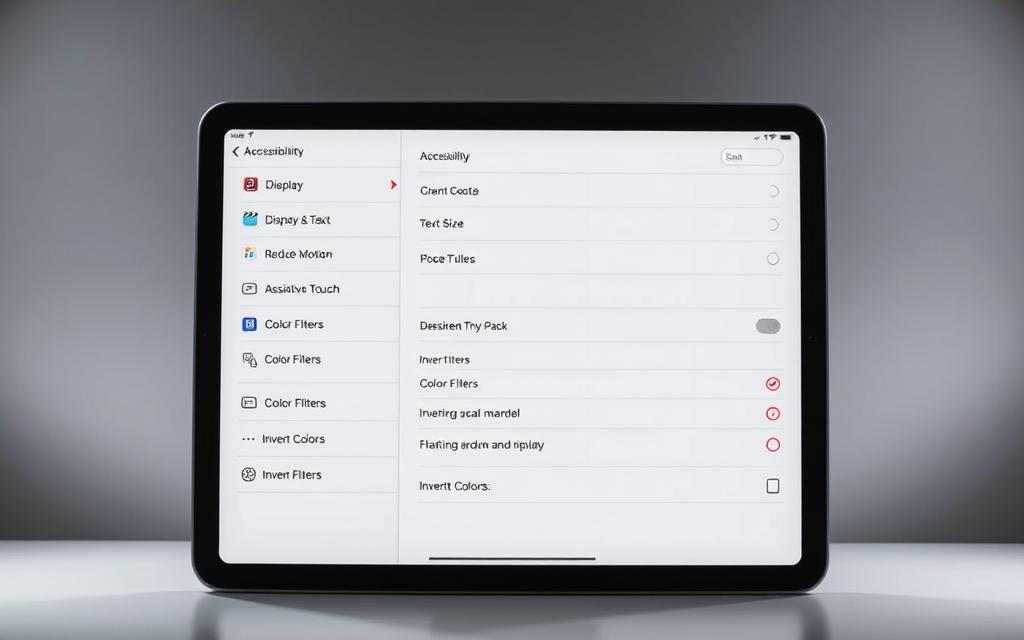
Review Color Filters in Accessibility
Navigate to Settings > Accessibility > Display & Text Size. Tap Color Filters to check if grayscale or tint overlays are active. These features help users with vision needs but may enable accidentally.
“Color Filters can replace hues with high-contrast alternatives for better visibility.”
For accurate visuals, disable filters temporarily. If needed, customize intensity under Color Tint sliders. Note that Night Shift overrides all filters except grayscale.
Turn Off Auto-Brightness
This feature adjusts backlighting based on ambient light but conflicts with manual controls. Disable it via Settings > Accessibility > Display & Text Size. If issues persist, troubleshoot flickering screens with a forced restart.
- Reduce Transparency: Solid backgrounds improve clarity but may affect colors.
- On/Off Labels: Replaces color-coded switches with symbols.
For consistent results, disable conflicting features like True Tone during calibration. Reference Mode (for pros) locks display settings to prevent automatic adjustments.
Test for App-Specific Color Issues
If Safari looks normal but *Photos* appear inverted, the issue might be app-specific. System-wide settings usually affect all applications equally. Isolate the problem by comparing native apps like Mail, Safari, and *Photos*.
Third-party app rendering varies widely. Graphic tools and games often use custom *color profiles*. Test them side by side—if one shows accurate colors while another distorts hues, the app likely needs updating.
“App developers can override system display settings, leading to unexpected visual results.”
Force-quit problematic apps by swiping up in the app switcher. Reinstall them if colors remain off. Check for iOS compatibility—older app versions may not support newer display technologies.
- Photos vs. Safari: If only *Photos* shows negatives, reset its cache in Settings.
- Design Apps: Look for *color profile* toggles in preferences.
- Games: Disable “HDR” or “Vivid” modes in graphics settings.
Most screen inconsistencies stem from software conflicts. Rarely do hardware faults target single applications. Document the issue across multiple apps before seeking advanced help.
Hardware Fixes for Persistent Problems
Persistent display issues may indicate deeper hardware concerns. If software adjustments fail, physical components like the LCD cable or GPU could be faulty. Proceed cautiously—DIY fixes risk voiding your warranty.

Reseat the LCD Cable (DIY Fix)
A loose connection often causes flickering or color distortion. Before visiting an Apple Store, try reseating the cable:
- Tools needed: Plastic spudger, anti-static mat.
- Steps: Power off the device. Gently pry the screen open. Disconnect/reconnect the LCD cable.
- Risks: Cracked display, voided warranty. Avoid metal tools to prevent shorts.
“Tapping the iPad’s corner may temporarily restore colors, but permanent fixes require professional repair.”
When to Visit the Apple Store
Seek service for these symptoms:
- Permanent discoloration or flickering.
- Issues after drops/water exposure.
- Error messages during startup.
Out-of-warranty costs can exceed $400. AppleCare+ reduces fees but requires prior enrollment. Backup data before any repair attempt.
| Option | Pros | Cons |
|---|---|---|
| Apple Store | Genuine parts, warranty | Higher cost, appointment needed |
| Third-Party | Cheaper, faster | Non-certified parts |
Conclusion
Display irregularities can stem from multiple sources. Start with software adjustments—like disabling True Tone or resetting settings—before considering hardware repair.
Most problems resolve without costly interventions. If issues persist, Apple’s diagnostic service at an Apple Store identifies deeper faults.
Always backup your device before appointments. Regular iOS updates prevent future display glitches.
FAQ
Why does my iPad display look too warm or yellow?
This often happens when Night Shift or True Tone is enabled. Go to Settings > Display & Brightness to adjust or disable these features.
How do I disable color filters on my iPad?
Open Settings > Accessibility > Display & Text Size > Color Filters. Toggle off any active filters to restore standard colors.
Can auto-brightness affect screen color accuracy?
Yes. Disable it in Settings > Accessibility > Display & Text Size to prevent automatic adjustments that may distort colors.
What should I do if only certain apps show incorrect colors?
Update the problematic app or check its in-app display settings. If the issue persists, reinstall the app or contact the developer.
Is a DIY repair safe for iPad screen color issues?
Only if you’re experienced. For most users, visiting an Apple Store or authorized service provider is safer to avoid voiding the warranty.
Will a factory reset fix persistent display problems?
It might, but back up your data first. If hardware damage exists, resetting won’t help—schedule a repair instead.


















