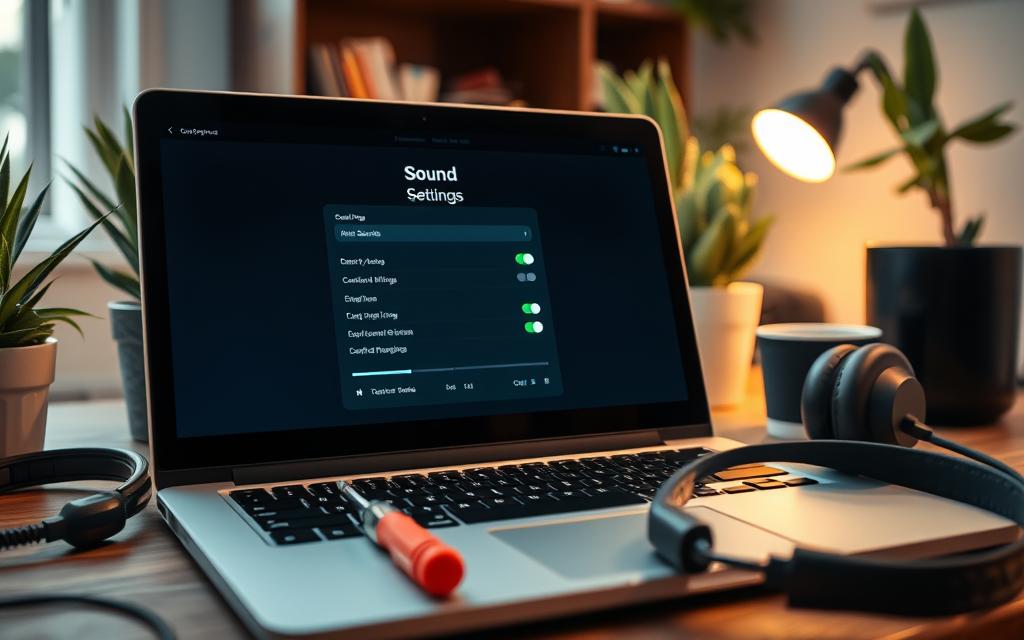How to Troubleshoot and Fix No Sound Issues on Your Laptop
Having no sound on your laptop is annoying, especially when you need it for video calls and streaming. This guide will show you how to fix no sound problems on laptops. We’ll cover audio issues that Windows users often face. It includes common causes and how to fix them for brands like Lenovo, Dell, and Acer.
We’ll explore fixes for media and speaker issues, plus Windows-specific tips. Each step will help you fix sound problems quickly. Knowing how to tackle these issues is key for a good laptop experience.
Understanding No Sound Issues on Your Laptop
Losing sound on your laptop can really mess up your day. It’s important to know why audio issues happen. Problems can come from wrong settings or broken parts.
Here are some usual reasons for sound issues:
- Volume muted.
- Internal speakers not working.
- Sound sent to the wrong device.
- Audio settings causing trouble.
- Driver conflicts, especially after updates.
To fix these problems, start with the basics. Check your volume and try using headphones. This checks if the issue is with the built-in speakers. Detailed help can be found in guides like the one here.
Fixing sound often means turning off extra audio settings and getting the latest driver updates. Restarting audio services like Windows Audio can also help. These steps help get your laptop’s sound back to normal.
Common Reasons for No Sound on Laptops
Laptops can have sound problems for many reasons. Some issues are due to audio file problems. This includes corrupt files or using the wrong media players.
Hardware issues are also a big reason laptops go silent. Faults could be in speakers, headphones, or cables. Also, sound settings or outdated drivers can cause trouble.
To fix media issues, make sure your files match your player. If transfers fail, try downloading again. Use tools like Wondershare Repairit for broken video sounds.
If hardware’s the problem, try reconnecting your audio devices. Clean out the headphone jack. Check your sound settings too.
Adjusting Windows settings could help. Look at volume and audio properties. Restarting audio services and updating drivers may also fix the issue. With the right steps, you can solve most sound problems.
Initial Checks Before Troubleshooting
Before fixing sound issues, it’s crucial to do some initial audio checks. People often miss simple steps that can solve problems quickly. Make sure all audio devices are connected correctly. Loose or unplugged cables can cause silence.
Audio problems can also come from muted applications, not just low system volume. Check both to find the issue. Plus, adjust the volume in your operating system and apps. Doing these checks saves time and avoids stress.
Below are some common checks to perform:
- Ensure all audio cables are securely connected.
- Check if the system volume or specific application volume is muted.
- Adjust volume levels within audio applications to ensure they are not set too low.
- Test audio output by trying headphones or external speakers.
Often, these steps can fix sound problems without in-depth audio diagnostics. If the issue remains, check your audio device selection or driver issues. Proper checks before serious troubleshooting lead to quicker fixes. For more help with your microphone, see this detailed resource.
How to Fix No Volume on Laptop
Fixing volume issues on a laptop is quite simple. First, check the volume levels and make sure no apps are on mute. We’ll walk you through the essential steps to get your sound back.
Checking Volume Levels
To start, take a look at the main volume on your laptop. You can easily do this by clicking the speaker icon on the taskbar. Then, move the volume slider to where you want it. If you see an icon that looks like a speaker with a cross, your sound is muted. Click this icon to unmute and let the sound play through your laptop.
Unmuting Applications
Sometimes, some apps might stay muted even when the laptop’s overall sound is on. Web browsers, like Chrome and Firefox, allow you to mute individual tabs. To see if an app’s sound is off, right-click on its tab and check the audio settings. Make sure you’ve set all important apps to play sound. If you’re still having trouble, double-check the audio settings in Windows to make sure nothing else is muted.
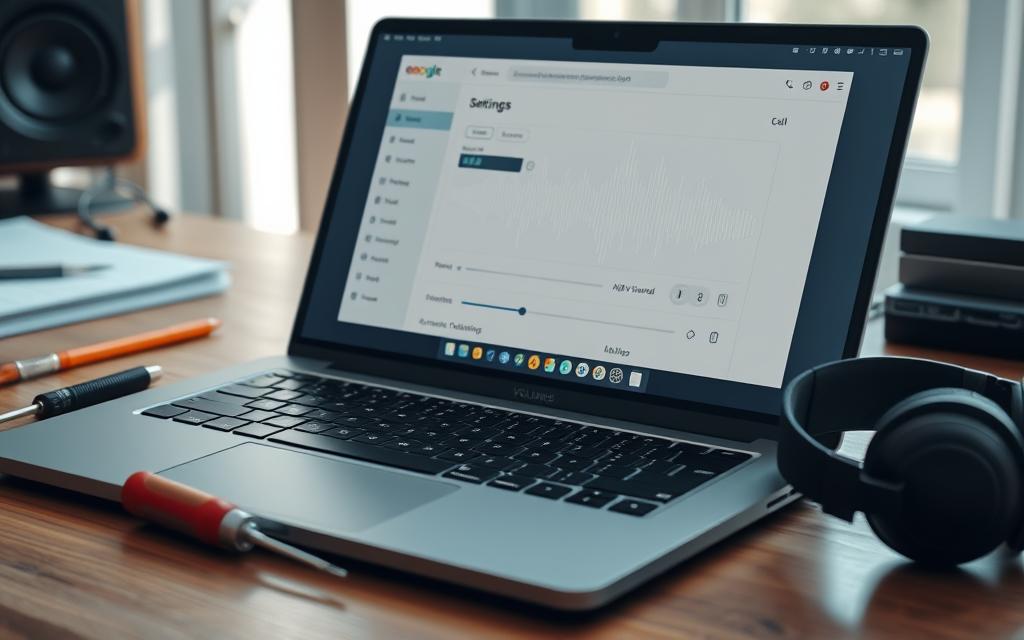
Testing External Audio Devices
To fix sound issues on a laptop, try testing external audio devices. Plug in headphones or external speakers to see if the sound works through them. If you can hear sound, the laptop’s own speakers might have a problem.
To properly conduct a headphone check, ensure everything is connected right. Follow these simple steps for an effective test:
- Connect the headphones or external speakers to the audio jack or USB port.
- Make sure external speakers are on and the volume is up.
- Play some sound to see if it comes through the devices you’ve connected.
- Check the sound settings in Windows to ensure the right device is chosen and marked with a green checkmark.
If you get sound through external devices, the laptop’s inside might have a problem. It could be the headphone jack or something else inside. Now, look more into the laptop’s internal speakers for solutions.
Adjusting Audio Device Settings
Getting your audio device settings right is key to solving sound problems on your laptop. It helps if you know how to set the main audio output. By going into the Sound Control Panel, you can pick the right playback device. This makes sure the sound comes out of the device you want.
Setting the Default Audio Device
To choose your main audio device in Windows, do this:
- Right-click the speaker icon on the taskbar.
- Select “Sounds” to open the Sound Control Panel.
- Head to the “Playback” tab to see audio devices you can use.
- Right-click the device you like and click “Set as Default” for your chosen sound output.
Identifying Disabled Devices
Finding audio devices that might be off is vital. Sometimes, you can’t see certain devices right away. To spot these:
- In the “Playback” tab of the Sound Control Panel, right-click in an empty spot. Make sure “Show Disabled Devices” is on.
- If you see any devices, right-click and hit “Enable” for those not working at start.
- Check if you can make these devices your default to fully use their sound features.
Disabling Audio Enhancements
Audio enhancements can create unwanted issues, affecting sound devices. Users might face distortion, crackling, or latency problems. Disable audio enhancements for better sound quality.
There are two ways to do this: through the Windows Settings app and the Control Panel. The Windows Settings are simpler to use. The Control Panel gives more detailed choices. Both methods remove disruptive sound enhancements.
To disable audio enhancements using Windows Settings, follow these steps:
- Open Windows Settings via the Start menu’s gear icon.
- Go to System, then Sound.
- Click on your audio device under Output to see its properties.
- Look for Enhancements. Make sure to turn off any listed.
If you prefer the Control Panel, do this:
- Open the Control Panel from the Start menu.
- Click on Hardware and Sound, then Sound.
- Select your audio device and press Properties.
- Uncheck options for audio enhancements under the Enhancements tab.
Turning off audio enhancements enhances sound quality. It also improves device performance. If problems linger, try troubleshooting. Use the Windows audio settings for this. For deeper issues, Avast Driver Updater can update old drivers.
For more on fixing sound problems, read the thorough guide at troubleshooting audio problems on different devices.
Updating or Installing Audio Drivers
Outdated or corrupted audio drivers can cause sound problems. To keep your audio working, updating drivers is key. The error “No Audio Output Device is Installed” often appears after a Windows update. This leaves a red X on your sound icon. Tackling this with a clear plan can solve driver issues.
Using Device Manager for Driver Updates
Windows has a built-in tool called Device Manager for sound drivers. It’s easy to use. Just follow these steps:
- Right-click on the Start button and select Device Manager from the menu.
- Locate and expand the Sound, video and game controllers category.
- Right-click on your sound device and select Update driver.
- Choose Search automatically for updated driver software. Windows will then search for updates.
If Windows finds an update, just follow the on-screen instructions to install it. Sometimes, you might need a professional tool like Driver Support. This makes finding and installing drivers easy.
After an update, restarting your laptop is a good idea. It helps the changes take place. But if updating doesn’t fix the problem, or your sound card is broken, you might need a new sound card.
| Brand | Common Sound Card Manufacturers | Driver Websites |
|---|---|---|
| Realtek | Creative Labs | www.realtek.com |
| Intel | AMD | www.intel.com |
| NVIDIA | HP | www.nvidia.com |
| Dell | Lenovo | www.dell.com |
| Microsoft | www.microsoft.com |
Running the Audio Troubleshooter in Windows
In Windows, the built-in audio troubleshooter is a handy tool for sound problems. It diagnoses common issues and suggests fixes. To find it, just follow these easy steps:
- Open the Settings app by pressing Windows + I.
- Select Update & Security.
- Navigate to Troubleshoot in the sidebar.
- Click on Additional troubleshooters.
- Find and select Playing Audio, then click Run the troubleshooter.
When you start it, the troubleshooter looks into issues. Like muted volume or problems with internal speakers. It even checks for system update conflicts.
If you still have sound troubles after the troubleshooter, try these steps:
- Use headphones to check if the internal speakers are at fault.
- Switch your audio output device if you have several.
- Turn off any audio enhancements that could interfere with sound.
- Update your audio driver through Device Manager for recent fixes.
- Reboot your PC to apply updates and refresh connections.
Using the audio troubleshooter regularly helps keep your sound clear and uninterrupted.
Conclusion
Fixing the sound on your laptop is not too hard. You can solve many audio problems by following simple steps. Check the volume and update your audio drivers to start. Every step you take gets you closer to making your laptop sound great again.
Sound issues can come from wrong settings or old drivers. Keep your software updated to avoid such problems. If you still have no sound, try the sound troubleshooting tool on your laptop. It can find and fix the problem for you.
Knowing what causes sound problems helps you fix them. You’ll enjoy better music, games, and work on your laptop. If you want to learn more, check out this detailed guide on fixing laptop sound to help you on your journey.
FAQ
What should I do if my laptop has no sound?
Start by checking the main volume on your laptop. Make sure it isn’t muted. Ensure all audio apps are unmuted and the correct playback device is chosen in the Sound Control Panel.
How can I check if the internal speakers are working?
Connect headphones or external speakers to your laptop. If you can hear sound through these but not the internal speakers, further checks are needed on the internal ones.
What are the common reasons for audio problems on laptops?
Reasons include muted sound, wrong audio settings, and faulty internal speakers. Outdated audio drivers or misconfigured audio enhancements can also cause issues.
How can I troubleshoot audio driver issues?
Go to Device Manager and find your sound device. Look for driver updates. Install the latest drivers for better audio.
Where can I find the audio troubleshooter in Windows?
Find the audio troubleshooter by going to Settings > Update & Security > Troubleshoot > Additional troubleshooters. Use it to fix audio issues.
What are audio enhancements, and how can they affect sound?
Audio enhancements can change how sound is played. If misconfigured, they might interfere with sound quality. Disabling them might improve audio.
How do I check if audio devices are disabled in Windows?
Right-click the speaker icon in the taskbar and choose ‘Sounds’. Go to the ‘Playback’ tab. Make sure all devices are showing and none are disabled.
What initial checks should I perform when diagnosing sound issues?
Check that audio devices are correctly connected. Make sure apps and the operating system have their volume up and are not muted.
How can I ensure my laptop audio settings are correct?
Access the Sound Control Panel to check your settings. Ensure the correct audio device is default. Adjust playback settings as needed.