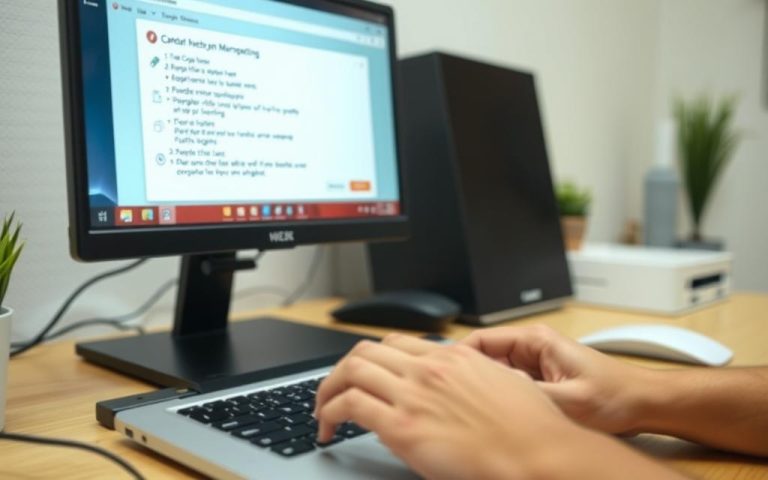Troubleshooting Audio Issues: Fixing No Sound on Your Computer
Having no sound on your computer is annoying. It messes with work and fun. Fixing this is key to getting back on track. This guide gives you easy steps to solve sound problems. We will check cables and software settings. By following these tips, you’ll enjoy perfect sound again. This article is packed with advice from technical experts and users alike. It helps you fix silence on your computer efficiently.
Understanding the Problem of No Sound
No sound problems are really annoying. They mess up your day. Knowing how to fix sound issues is key. Problems can come from software fights, broken hardware, or wrong settings.
Signs of these issues can be no sound anywhere or just in one app. Sometimes, everything looks fine but there’s still no sound. This makes finding the issue tricky.
Many things could cause the problem. You might have the volume off or the wrong speaker selected. Sound changes could also mess up the sound. Or, system updates could clash with the sound drivers.
Fixing it means checking the volume, picking the right speaker, and turning off extra sound effects. For help with sound and screen issues, go to this guide.
Common Causes of Audio Issues
Having no sound on your computer can be annoying. There are many causes for audio problems. Knowing them helps solve the issue faster.
One main cause is hardware issues. Check that cables are plugged in right. Bad cables or loose connections disrupt sound.
Software settings are key for sound. Making sure the right output device is chosen is crucial. Always check volume settings to ensure they’re not on mute.
Driver problems often lead to no sound. Outdated or wrong drivers affect audio. Updating drivers can fix these issues.
| Audio Issue Causes | Possible Solutions |
|---|---|
| Hardware Connections | Inspect cables and ports; re-secure connections |
| Software Settings | Check audio output device selection; adjust volume levels |
| Driver Issues | Update or reinstall audio drivers as needed |
| Speaker Malfunctions | Test with different devices or speakers |
Fixing these common issues can reduce computer sound problems. Being aware and proactive makes troubleshooting easier.
Steps to Restart Your Computer
Restarting your computer can fix many sound issues. It refreshes your system and fixes small errors that affect sound. Here’s a guide to restart your computer properly:
- Save your work: Ensure all open documents and applications are saved to prevent data loss.
- Close all applications: Exit all programmes to ensure a smooth restart, avoiding any background process interferences.
- Access the Start menu: Click on the Windows icon at the bottom left corner of the screen.
- Select the power icon: From the options available, choose the power icon.
- Choose ‘Restart’: This will reboot your system and fix temporary sound issues.
Restarting your computer regularly keeps it running well. Experts suggest doing this at least once a week for the best performance. It helps avoid software problems and makes your computer more reliable.
Make these steps part of your routine to keep your computer in good shape. This helps improve user experience and reduces sound problems. If you still have issues after a restart, check for driver updates or adjust your settings.
Checking Your Audio Output Device
Managing your audio output settings is key to fixing sound problems on your computer. Start by clicking the speaker icon in the taskbar. This lets you check you’ve chosen the right speaker. Often, people think their audio is set up right, but it’s not. Without telling you, Windows might switch your audio output, which is confusing.
Check that your external speakers are on and connected right. Sometimes, unplugging and plugging cables back in fixes issues. If there’s still no sound, testing with headphones is a good idea. It helps figure out if the issue is with the speakers or the audio settings.
When trying to solve audio problems, remember a few things that could go wrong. Out-of-date audio drivers might stop your sound from working well. If you keep having sound problems, update your drivers. You can do this yourself or use reliable programs like Avast Driver Updater. This ensures your audio gear works well with your computer’s system.
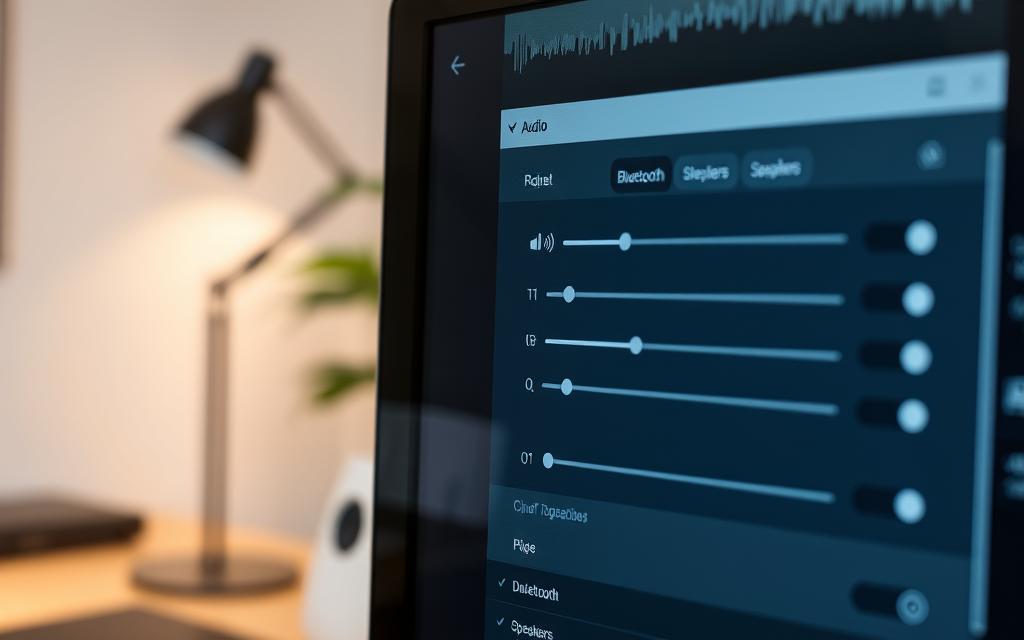
Turning off audio enhancements might also fix sound issues for some people. These are meant to make sound better but can sometimes mess things up instead. If you’ve tried everything and still have problems, use the audio troubleshooter. Go to Windows Start > Settings > System > Sound > Troubleshoot to find it.
Verifying Volume Settings and Mute Options
Starting with checking the volume settings and mute options is a smart move to fix sound problems. By right-clicking the speaker icon in the system tray, users open the sound mixer. Here, they can manage the volume for each application independently. Sometimes, one application might be muted, not affecting the rest. So, it’s important to look at the volume settings closely.
It’s also crucial to check the output device settings. Without warning, Windows might switch to a different audio source, causing confusion. By making sure the right device is chosen, users can ensure sound plays through the intended output. Also, unexpected audio silence might be due to hardware mute options on devices like laptops or keyboards. Checking these settings can help avoid silent surprises.
If the sound cuts in and out, testing different audio outputs is a good idea. Trying out headphones can show if there’s an issue with the internal speakers. Switching to USB speakers or another device can help figure out if the problem is consistent across different hardware.
| Action | Purpose |
|---|---|
| Check Volume Mixer | Ensure no applications are muted and adjust levels as necessary |
| Verify Output Device | Confirm that the correct audio output device is selected |
| Inspect Hardware Mute Options | Eliminate potential physical mutes from keyboards or laptops |
| Test Headphones | Determine if the issue lies with internal speakers or output settings |
| Use Alternative Audio Devices | Assess if audio outputs correctly through different devices |
Keeping volume settings well-managed and ensuring devices are set up properly can greatly reduce sound problems. It’s essential to keep sound drivers updated and to check settings regularly for a smooth audio experience. For tips on managing settings and understanding the cookie policy, it’s good to stay informed.
How to Fix Your Computer When You Can’t Hear Anything
Sound problems need a step-by-step method to find the cause. By checking cables and testing devices, you can start fixing the issue. Always check the connections first.
Inspecting Physical Connections and Cables
Firstly, check all the connections. Make sure every audio cable, like aux and USB, is plugged in well. Look for any damage, such as frayed cables or bent plugs. Often, the trouble comes from cables not properly connected or being damaged.
Testing Different Audio Devices
Trying different audio devices is crucial. Use USB headphones, external speakers, or Bluetooth devices to check if the problem is with the computer’s audio parts. This helps identify the problem and what to do next.
Updating Your Audio Drivers
It’s important to keep your audio drivers up to date. This improves your computer’s sound quality. Without updates, you might face sound distortion or even lose sound completely. Luckily, updating is simple and can be done in several ways.
Using Automatic Driver Updater Tools
Tools like Avast Driver Updater make it easy to keep drivers up to date. They check over 60 million drivers from more than 1,300 top brands. This ensures your sound card works well. These tools also update your audio drivers automatically, which saves you time.
Manual Driver Updates through Windows
If you prefer to update drivers yourself, use Windows Update. This option is in Windows 11, 10, and older versions. Here’s how to update your audio drivers manually:
- Open the Settings app.
- Select Update & Security.
- Click on Windows Update and then on Check for updates.
- If updates are found, simply follow the instructions to install them.
You can also get drivers from the maker’s websites. Sites for Realtek, Creative Labs, Intel, AMD, NVIDIA, Dell, HP, and Lenovo have them.
Updating your audio drivers can make a big difference in sound quality. Use both automatic tools and manual updates to keep sound problems away. This ensures good performance and compatibility.
Disabling Audio Enhancements
Audio enhancements can cause problems with your computer’s sound. You might notice the sound quality getting worse suddenly. This is common in Windows 10 and Windows 11. Turning off sound effects could help fix these issues. Learning how to control these features is key, especially for those into music or online meetings.
Turning Off Enhancements in Windows Settings
To turn off audio enhancements in Windows, start by going to the sound settings. Right-click the speaker icon in the taskbar and choose ‘Sounds’. Then, go to the ‘Playback’ tab, select your audio device, and hit ‘Properties’. In the ‘Enhancements’ tab, you’ll see ways to turn off sound enhancements. Just uncheck any active ones and click ‘OK’. This action can improve sound quality for both musicians and daily users.
Understanding the Impact of Third-Party Enhancements
Aside from Windows, some prefer third-party audio software for better sound. These tools can be great but might also cause issues if not set up correctly. It’s wise to regularly check these settings to avoid problems. Doing so keeps your audio quality at its best. For more help with sound troubles, check out this resource.
| Operating System | Steps to Disable Enhancements | Common Issues Resolved |
|---|---|---|
| Windows 10 | Right-click speaker icon > Sounds > Playback tab > Select device > Properties > Enhancements | Poor audio quality, unresponsive sound effects |
| Windows 11 | Settings > System > Sound > Output device > Device properties > Enhancements | Unexpected sound interruptions, delayed audio |
| Third-Party Software | Adjust settings within application preferences or controls | Inconsistent audio output, distortion |
Running the Windows Audio Troubleshooter
The Windows Audio Troubleshooter is a helpful tool for fixing sound problems on laptops. It checks for common issues like muted sound, wrong audio device selection, and speakers not working properly.
To start the Windows troubleshooter, here are the steps:
- Click on the Start button, then head to Settings.
- Choose Update & Security.
- In the left sidebar, click Troubleshoot.
- Go to Additional troubleshooters.
- Pick Playing Audio and press Run the troubleshooter.
This will automatically start fixing sound issues. It finds and repairs hardware problems or driver conflicts. Using this tool improves audio settings and boosts confidence in resolving any sound issues.
Using the Windows Audio Troubleshooter is a smart way to fix sound issues. It makes troubleshooting simpler and more effective.
Conclusion
We explored many ways to fix the no sound problem on computers in this recap. It’s key to know why this happens and how to solve it. We looked at checking output devices, updating audio drivers, and adjusting settings for better sound.
This guide emphasised a step-by-step plan. We shared ten methods, from easy fixes to more involved steps like using the Audio Troubleshooter. Now, users can confidently solve audio issues thanks to these techniques.
Some have fixed headphone jack problems on Windows 10 by turning off enhancements and setting the audio device as default. It’s important for people to try these solutions for the best sound on their computers.
FAQ
What should I do if there is no sound on my computer?
First, check your speaker connections. Make sure they are on and plugged in properly to the computer. Next, go to the speaker icon in the taskbar. Click it to see if the right device is chosen for sound output.
How can I restart my computer to troubleshoot sound issues?
To restart, click the Start menu. Look for the power icon, then pick “Restart.” Restarting can fix some audio problems by clearing glitches.
Why might the sound be muted on one application but not others?
Each app’s sound can be controlled separately in the Volume Mixer. Right-click the speaker icon in the taskbar. Choose “Open Volume Mixer” and adjust the volume for each app as needed.
How can I check for a hardware problem with my audio device?
Check all cable connections first, like aux and USB, to ensure they’re tight and not damaged. Try using different audio devices, like USB headphones or another set of speakers, to test for issues.
How do I update my audio drivers?
Audio drivers can be updated automatically with tools like Avast Driver Updater. Or, update them manually in Windows Update, found in the settings.
What are audio enhancements, and can they cause sound problems?
Audio enhancements change how sound is produced. To fix any problems, try turning these settings off. You can do this in Windows settings and in software from other companies.
How does the Windows Audio Troubleshooter work?
The Windows Audio Troubleshooter finds and suggests solutions for sound issues. Access it through the settings. Go to “Update & Security,” then “Troubleshoot.” Follow the steps for audio problems.