Fixing Black Screen Problems on the Samsung S7: Easy Steps
The Samsung Galaxy S7, known for its great features, often has a black screen issue. This issue comes from different causes. By following this guide, you’ll learn simple steps to fix it. These include force restarting, charging, and starting in safe mode. We’ll cover seven easy methods to get your Galaxy S7 working well again.
Understanding the Black Screen Issue on Samsung S7
The black screen issue on the Samsung S7 can really annoy users. This problem shows up in different ways, like having no screen display or the phone not responding. It’s key to know what causes these problems to fix them effectively.
A few things can lead to the black screen issue. A dead battery might make the phone unresponsive. A system crash due to software bugs can also cause problems. With these issues, users can’t use their phones, which is very frustrating. Understanding what causes the problem is important for a quick fix.
When your device doesn’t respond, it’s crucial to figure out if it’s a software or hardware issue. Software problems are usually easier to fix with some basic steps. If it’s a hardware issue, though, you might need to get help from a pro.
Why Does My Galaxy S7 Have a Black Screen?
Several reasons could cause a Galaxy S7 to have a black screen. A dead battery is often the first thought. But if the battery is okay, a system crash might be the culprit. This can occur for various reasons, including software bugs or app issues. Sometimes, new software updates can make the system unstable, leading to problems.
A dropped phone can also lead to a black screen. Even a small fall can damage the inside of the device. Depending on how bad the damage is, you might be able to fix it with simple steps. But, some might need parts replaced.
Other issues like bad apps or the phone getting too hot can also cause a black screen. It’s essential to notice how your phone acts with different apps. Being aware of any performance drops can help figure out the problem before fixing it.
| Issue | Description | Potential Cause |
|---|---|---|
| Black Screen | Device remains unresponsive with a blank display | Battery issues, system crash, app malfunctions |
| Internal Damage | Physical damage may affect internal components | Dropping device from a height |
| Software Instability | Unexpected crashes or freezes | Recent software updates, faulty applications |
| Overheating | Device becomes excessively warm during use | Charging issues, prolonged usage |
How to Fix Samsung S7 Black Screen
Having a black screen on your Samsung S7 is annoying. But, there’s hope with some methods to try before needing an expert. You can force restart, make sure it’s charged, or delete bad apps.
Force Restart Your Galaxy S7
To fix your Samsung S7, a force restart might work. It solves minor bugs that lead to a black screen. Just press the Volume Down and Power buttons at the same time for 10-20 seconds. Your phone should switch off and then restart.
Charge Your Samsung S7
It’s also key to charge your S7. A low battery might make it seem dead. Plug it in and wait at least 30 minutes before turning it back on. Often, this is enough to fix the problem.
Uninstall Problematic Applications
Still having trouble? It might be a dodgy app. These can cause the screen to go black. Go into Settings, tap on Apps, and get rid of any that look suspicious or you’ve just added.
Booting Your Samsung S7 in Safe Mode
Switching your Samsung S7 to safe mode helps figure out if certain apps cause problems. Only important system apps work in this mode. This lets you check for issues without other apps getting in the way.
To start your Samsung S7 in safe mode, just do these:
- Power off your device completely.
- Turn it back on.
- As soon as the Samsung logo appears, press and hold the Volume Down button until the home screen displays.
When “Safe Mode” shows on the screen, you’ve done it right. In safe mode, you can spot bad apps that might be causing trouble. If your phone works fine in safe mode, an app might be the problem. You can then remove apps you recently added or suspect.
This approach makes fixing issues clearer and easier. Many find that starting their phone in safe mode helps quickly find what’s wrong.
| Action | Effect |
|---|---|
| Boot in Samsung S7 safe mode | Disables third-party apps |
| Identify faulty apps | Pinpoints issues causing black screen |
| Reboot normally | Restores full functionality |
Clearing the Cache Partition in Recovery Mode
Having trouble with your Galaxy S7? One helpful step is to wipe the Galaxy S7 cache. This can fix issues by getting rid of temporary files that cause glitches. By using Recovery Mode, you can clean the cache partition and improve your device’s performance.
Steps to Wipe Cache on Galaxy S7
To clear the cache partition on your Galaxy S7, just follow these easy steps:
- Completely turn off your phone.
- At the same time, press and hold the Home, Power, and Volume Up buttons.
- Let go of the buttons when you see the Android Recovery Menu.
- Scroll to ‘Wipe cache partition’ with the Volume buttons.
- Confirm by pressing the Power button.
- After finishing, choose ‘Reboot system now’ to restart your phone.
Need more help with Android recovery mode issues? Check out this guide for additional tips. Cleaning the cache helps solve many problems, such as a non-responsive screen or frequent system crashes.
Performing a Factory Reset on Your Galaxy S7
A factory reset can fix the black screen problem on your Samsung Galaxy S7. This wipes all data and sets the phone back to how it was at first. Make sure to save your important info before you reset.
To start the reset, switch to Recovery Mode. Do this by pressing Home and Volume Up, then the Power button. Keep them pressed until you see the Samsung logo. In Recovery Mode, pick Wipe data/factory reset and confirm your choice. It might take a few minutes.
After resetting, your phone will need setting up again, just like when it was new. If you want to fix your Samsung S7, this could help with small problems. If the black screen doesn’t go away, you might need expert help.
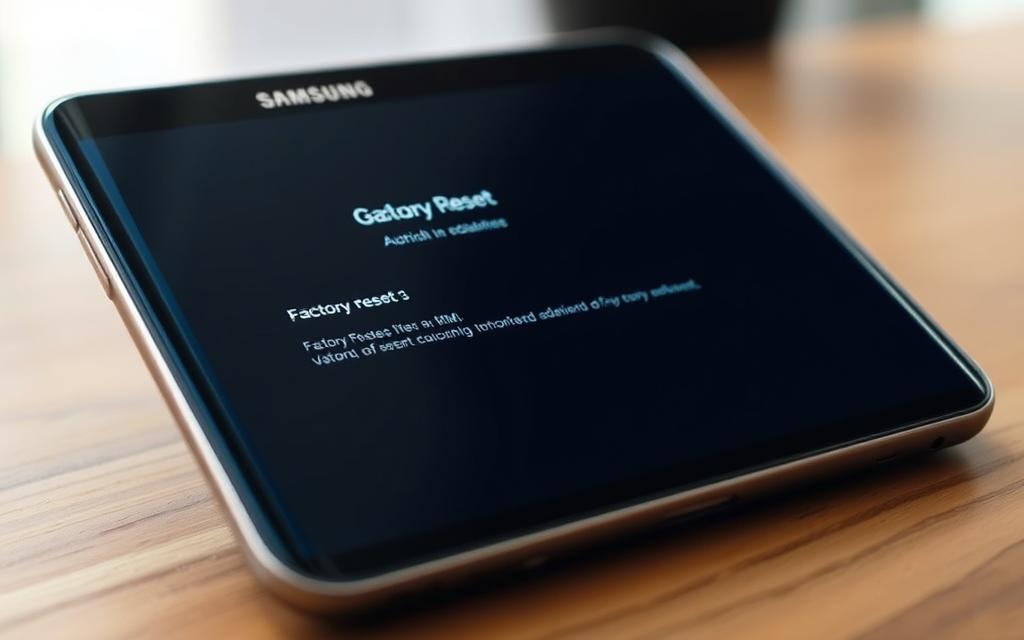
Need more help? Companies like Scot-Comp in Edinburgh have skilled people ready to fix your phone. With 24/7 help from companies like Asurion, getting your technology issues solved is easy.
When to Seek Professional Help for Your Device
A black screen that won’t go away may mean it’s time for expert help. If you can’t fix it yourself, it’s vital to know when there’s a hardware issue.
Identifying Hardware Issues
Look out for signs of hardware failure before getting professional help. Key symptoms to spot include:
- Flickering displays that mess up normal use
- Unresponsive buttons that don’t work as expected
- Damaged parts, like cracks or signs of liquid exposure
Visiting a Samsung Service Centre
If you think your device has hardware problems, a Samsung service centre is a smart stop. There, skilled techs offer:
- A thorough diagnosis of what’s wrong
- Repair skills for many hardware issues
- Real parts for any needed replacements
Choosing a Samsung service centre means getting help that fits your device’s exact needs. When problems are big, professional help is key to making your device work right again.
Using Third-Party Tools for Troubleshooting
If you’re having ongoing problems with your Samsung S7, third-party tools might help. These are great for those not keen on tech details. Tenorshare ReiBoot for Android comes highly recommended. It works with over 600 Android models, including the Samsung Galaxy S10.
ReiBoot is easy to use. It solves problems like black screens and unresponsive touch screens with a single click. This makes fixing your S7 straightforward, without needing a lot of tech knowledge. It gets you back to using your phone quicker, with less stress.
The software also tackles issues such as:
- Black screen troubles
- Device looping
- Touch screens that won’t respond
- Sluggish performance
There are other ways to fix the black screen issue too. You could try restarting your device, letting its battery run down, or booting it in safe mode. These tips give you more ways to sort out your phone.
Here’s what ReiBoot for Android offers:
| Feature | Description |
|---|---|
| Device Support | It supports over 600 Android gadgets, including those by Samsung. |
| One-Click Repair | A single click is all it takes to start fixing things. |
| Issues Addressed | It deals with black screens, freezing, and more. |
| User-Friendly | Even if you’re not a tech whiz, you can use it easily. |
| Time Efficiency | It’s fast, reducing the time your phone is out of action. |
Trying these tools and techniques means you can sort out your S7 yourself, using the latest tech solutions to fix issues smoothly.
Conclusion
To fix black screen issues on the Samsung S7, start with systematic troubleshooting. First, figure out why the problem is happening. You might solve it by doing a force restart or starting in Safe Mode. If these don’t work, try resetting the device or use Dr.Fone Repair.
Looking after your device is key to preventing problems. Use good chargers and keep your device clean. If you can’t fix the issue yourself, get help from customer service or a Samsung service centre. This will help you avoid bigger issues.
Knowing why screen blackouts happen and how to fix them can help most users. They can get their Samsung Galaxy S7 working well again. Then, they can enjoy all its features without any trouble.
FAQ
What are the common causes of a black screen on my Samsung S7?
A black screen on your Samsung S7 can happen for various reasons. These include software problems, a system crash, a dead battery, app issues, or hardware faults.
How do I force restart my Samsung Galaxy S7?
To force restart your Galaxy S7, just press and hold the Volume Down and Power buttons. Do this for about 10-20 seconds. The device will turn off and start again.
What should I do if my Samsung S7 won’t turn on after charging?
If your Samsung S7 won’t power on after charging, first, make sure it’s charged for at least 30 minutes. If that doesn’t help, try a force restart. You might also want to check it in Safe Mode for any issues.
How can I boot my Galaxy S7 in Safe Mode?
To start your Galaxy S7 in Safe Mode, turn your device off. Then, turn it on and quickly press the Volume Down button when you see the Samsung logo. This starts your phone with only the necessary system apps, making it easier to spot problems caused by third-party apps.
What are the steps to wipe the cache partition on my Galaxy S7?
To wipe the cache partition, switch off your Galaxy S7. Then, press and hold the Home, Power, and Volume Up buttons together. Release them when the Android Recovery Menu shows up. Use the Volume buttons to choose ‘Wipe cache partition’ and press the Power button to select it.
When should I consider performing a factory reset on my Samsung S7?
Consider a factory reset only when other solutions don’t fix the problem. Remember, it erases everything and makes your phone like new, so back up your data first.
How can I tell if there’s a hardware issue with my Galaxy S7?
You might have hardware problems if your screen flickers, buttons don’t work, or the touchscreen is unresponsive. These issues usually need a professional check-up.
Where can I get professional help for my Samsung S7?
For expert help, head to a Samsung Service Centre. There, trained technicians can sort out any hardware problems with your phone.
Are there any third-party tools I can use for troubleshooting my Galaxy S7?
Yes, third-party tools like Tenorshare ReiBoot for Android can help with many Android system problems. And you don’t need to be a tech expert to use it.

















