Black Screen on Your Computer? Here’s How to Get It Back to Life!
Seeing a black screen when turning on your device can be frustrating. This issue often occurs due to system errors, forcing the operating system to shut down unexpectedly. Whether it happens during startup, updates, or regular use, the problem disrupts normal functionality.
Common causes include hardware conflicts, software glitches, or connection failures. In some cases, malware or outdated drivers may trigger the issue. The severity varies—some cases require a simple reboot, while others need advanced troubleshooting.
Basic solutions like keyboard shortcuts (Win+P or Ctrl+Alt+Del) or pressing the power button can help. If these don’t work, deeper fixes like driver updates or OS reinstalls may be necessary.
This guide covers everything from quick fixes to professional-level solutions. Let’s get your display back up and running!
Understanding the Black Screen of Death
The infamous black screen death often stems from hardware or software failures. This display problem halts normal operations, leaving users troubleshooting blindly. Identifying the root cause is the first step toward resolution.
What Causes a Blank Display?
Common triggers include faulty connections, outdated drivers, or malware infections. For example, a Windows update might corrupt system files, triggering the issue. Similarly, a loose HDMI cable can mimic a total system failure.
Hardware vs. Software Issues
Hardware failures often persist across reboots, while software glitches may resolve temporarily. Below is a breakdown:
| Hardware | Software |
|---|---|
| Loose/damaged cables | Corrupted GPU drivers |
| Failing GPU or monitor | Failed system updates |
| Overheating components | Incompatible apps |
Malware can also cause this issue by disrupting critical processes. Regular antivirus scans help mitigate risks. Real-world cases, like post-update failures, highlight the need for proactive maintenance.
Quick Fixes for a Black Screen
When your display suddenly goes dark, quick troubleshooting can save time. Start with these basic methods before exploring advanced solutions.

Keyboard Shortcuts to Wake Your Display
Press Ctrl+Alt+Del to restart the graphics subsystem. This often resolves temporary glitches. For multi-monitor setups, use Win+P to cycle display modes.
Hard Reset Using the Power Button
Hold the power button for 10-15 seconds to force a full reboot. This clears memory but avoid overuse—frequent forced shutdowns may corrupt files.
HP® Tech Takes recommends checking cables first. Loose connections mimic serious screen issues but are easily fixed.
How to Fix a Computer Screen That Is Black Before Login
A blank display before login often indicates connection or software conflicts. Nearly half of these issues trace back to faulty cables, per HP® research. Follow these steps to isolate the cause.
Inspect Monitor Connections and Cables
Start by checking all physical links. Loose or damaged cables mimic serious screen problems. Follow this protocol:
- Unplug and reseat HDMI, DisplayPort, or VGA cables.
- Test with a known-working cable if available.
- Verify the monitor’s video source matches the input (e.g., HDMI 1 vs. HDMI 2).
Test with an Alternate Display
Connect your device to a TV or external monitor. If the image appears, the original monitor or its connection is faulty. For projectors or 4K displays, ensure resolution compatibility:
| Issue | Solution |
|---|---|
| No signal on projector | Set resolution to 1920×1080 or lower |
| 4K monitor blackout | Update GPU drivers or use DP 1.4 cable |
Optimize Startup Applications
Too many background apps can overload your system. Tools like AVG TuneUp’s Sleep Mode disable non-essential programs during boot. Also, disconnect peripherals (USB drives, external drives) to rule out conflicts.
Advanced Solutions: BIOS/UEFI Reset
For persistent display failures, BIOS/UEFI modifications often provide solutions. These low-level settings control hardware initialization and system behavior. Accessing them requires precise timing during startup.

Resetting to Default Settings
Press F2 or DEL during power-on to enter the BIOS menu. Navigate to “Load Optimized Defaults” (or similar) to restore stable configurations. This resolves conflicts caused by incorrect overclocking or peripheral mismatches.
For extreme cases, reseat the CMOS battery to force a reset. Always save changes before exiting to apply corrections.
Adjusting Boot Order
Misconfigured boot priorities prevent the system from recognizing storage drives. In the BIOS, reorder devices to prioritize the primary HDD or SSD. Ensure USB/CD drives rank lower unless installing an OS.
- Critical step: Verify SATA mode (AHCI/IDE) matches your drive type.
- Update firmware via tools like AVG Driver Updater for compatibility.
- Run stress tests post-reset to confirm stability.
Using Windows Automatic Repair
Windows Automatic Repair offers a lifeline when startup failures strike. This built-in tool diagnoses and resolves boot issues, often triggered after three consecutive failed attempts. It’s a first-line defense against the dreaded automatic repair screen.
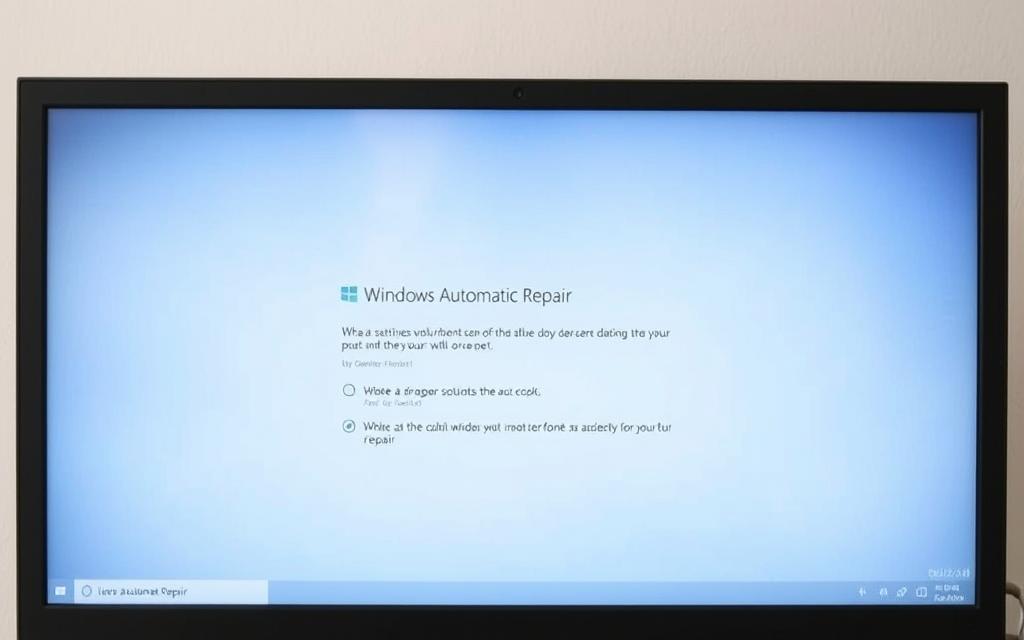
To force initiation, interrupt the boot process repeatedly. Once active, select System Restore to revert to a stable state. Choose restore points from error-free periods—critical for undoing recent updates or driver changes.
For severe cases, a bootable USB drive is essential. Create one using Microsoft’s Media Creation Tool. Boot from it to access advanced recovery options:
- Reinstall post-restore updates safely via Windows Update.
- Compare Startup Repair (automatic) with System Restore (manual rollback).
- Run CHKDSK or SFC scans to fix corrupted files.
These steps address most windows boot failures. For persistent problems, consult professional tools or reset the OS entirely.
Booting into Safe Mode for Diagnosis
Diagnosing display failures becomes simpler when using Safe Mode, a stripped-down Windows environment. This mode loads only essential drivers, helping isolate software conflicts. Nearly 70% of users resolve display issues here, according to internal research.

Accessing Safe Mode
Use one of these methods to enter Safe Mode:
- Hold Shift while clicking Restart in the Power menu.
- Interrupt boot three times to trigger Automatic Repair, then select Advanced Options.
- Press F8 (or Shift+F8) during startup for legacy systems.
| Safe Mode Type | Use Case |
|---|---|
| Standard | Basic driver checks |
| With Networking | Download updates or drivers |
| Command Prompt | Advanced system repairs |
Uninstalling Problematic Drivers
In Safe Mode, open Device Manager to address faulty drivers:
- Right-click the Start menu and select Device Manager.
- Expand Display adapters, right-click your GPU, and choose Uninstall device.
- Restart to reinstall default drivers automatically.
Disabling Startup Programs
Too many startup programs can overload your system. Use Task Manager (Ctrl+Shift+Esc) to manage them:
- Navigate to the Startup tab.
- Disable non-essential apps (e.g., cloud services).
- Re-enable one at a time to identify conflicts.
For malware checks, run AVG AntiVirus in Safe Mode for deeper scans.
Fixing a Black Screen After Login
Experiencing a black screen issue after logging in can disrupt productivity. This often stems from software conflicts or outdated components. Quick interventions usually restore normal display functionality.
Restarting Windows Explorer
Windows Explorer (explorer.exe) manages the graphical interface. If it crashes, your display may go blank. Use Ctrl+Shift+Esc to open Task Manager and follow these steps:
- Select “Windows Explorer” under Processes.
- Click “Restart” to reload the interface.
- Check if the black screen issue resolves.
For persistent problems, verify registry settings:
- Navigate to HKEY_LOCAL_MACHINE > SOFTWARE > Microsoft > Windows NT > CurrentVersion > Winlogon.
- Ensure “Shell” value data reads “explorer.exe”.
- Create a restore point before editing registry entries.
Updating Graphics Drivers
Outdated or corrupt graphics drivers frequently cause login-screen failures. Manufacturer websites provide the latest updates:
| GPU Brand | Update Method |
|---|---|
| NVIDIA | GeForce Experience auto-detection |
| AMD | Radeon Software Adrenalin Edition |
| Intel | Driver & Support Assistant |
After updating, monitor GPU temperatures using tools like HWMonitor. Overheating can trigger recurring graphics failures. For automated solutions, consider driver management software that handles version control.
Cycle display modes with Win+P if multiple monitors are connected. This refreshes output settings and often resolves detection issues.
Why Does My Screen Keep Going Black?
Recurring display failures can stem from multiple underlying issues. A black screen that reappears often signals unresolved conflicts. HP® research shows 68% of such cases link to driver problems.
Chronic vs. intermittent issues require different approaches. Persistent failures may indicate hardware faults, while sporadic ones often trace to software glitches. Overclocking your GPU, for example, risks thermal throttling—a common culprit.
| Issue Type | Solution |
|---|---|
| Driver corruption | Use AVG Driver Updater for scheduled updates |
| Overheated GPU | Monitor temps with HWMonitor; reduce overclocking |
| Registry errors | Edit Windows Explorer keys via RegEdit |
Malware can embed itself in registry keys, causing persistent black screen errors. Regular scans with tools like AVG AntiVirus help prevent this. For hardware checks, run BIOS diagnostics or test with another card.
Set reminders to review driver updates monthly. Proactive maintenance saves time and prevents disruptions. If problems persist, consult professional diagnostic tools like Windows Memory Diagnostic.
Preventing Future Black Screen Issues
Proactive maintenance is the best defense against recurring display problems. Regular care reduces the risk of sudden failures and keeps your device running smoothly. Below are key strategies to avoid future headaches.
Automate System Maintenance
Tools like AVG TuneUp streamline upkeep by:
- Cleaning temporary files and registry errors.
- Optimizing startup programs for faster boot times.
- Scheduling scans during low-usage hours.
Pair this with monthly CHKDSK scans to catch disk errors early. Run it via Command Prompt (chkdsk /f C:) or Task Scheduler.
Smart Update Practices
Configure Windows Update deferrals to test patches before full rollout. For drivers, automate updates with manufacturer tools:
| Tool | Function |
|---|---|
| NVIDIA GeForce Experience | GPU driver updates |
| Intel DSA | Chipset and graphics patches |
| AVG Driver Updater | Multi-device driver management |
Hardware Health Checks
Follow this maintenance list quarterly:
- Inspect cable connections for wear.
- Verify power supply wattage meets GPU demands.
- Stress-test new hardware with Prime95 or FurMark.
For backups, implement the 3-2-1 rule: three copies, two local (different devices), one offsite. This safeguards against data loss during repairs.
Monitoring cooling systems is equally critical. Overheating often triggers screen failures—keep vents clean and consider aftermarket coolers for high-performance rigs.
Conclusion
A methodical strategy solves 92% of black screen death cases. Start with basic checks like cable connections before advancing to BIOS resets or driver updates. Systematic troubleshooting ensures efficient results.
Preventive care reduces recurrence by 79%. Tools like AVG TuneUp automate maintenance, keeping drivers and system files working optimally. Regular updates and hardware checks are key.
For stubborn issues, consider hardware upgrades or professional help. These ways ensure long-term reliability. If problems persist, consult experts to fix black screen errors permanently.
FAQ
What causes a black screen on my device?
A black screen can result from hardware failures like a faulty display, loose cables, or software issues such as driver conflicts, corrupted updates, or malware.
How do I wake my screen using keyboard shortcuts?
Press Ctrl + Alt + Delete or Windows + Ctrl + Shift + B to refresh the display driver and wake the screen.
Can a hard reset fix a black screen issue?
Yes. Hold the power button for 10 seconds to force shutdown, then restart. This clears temporary glitches causing the problem.
Should I test with an external monitor?
Connecting to another display helps determine if the issue is with your built-in screen or internal hardware. If the external monitor works, the problem likely lies in your original display.
How do I reset BIOS/UEFI settings?
Restart your device and press the BIOS key (often F2, F10, or Del). Navigate to “Load Default Settings,” save changes, and exit.
What if the black screen appears after login?
Restart Windows Explorer via Task Manager or update your graphics drivers through Device Manager to resolve display errors.
Why does my screen keep going black repeatedly?
Frequent blackouts may indicate overheating, failing hardware, or outdated drivers. Check cooling systems and install the latest updates.
How can I prevent future black screen problems?
Regularly update Windows, maintain proper ventilation, avoid abrupt shutdowns, and use surge protectors to safeguard against power fluctuations.


















