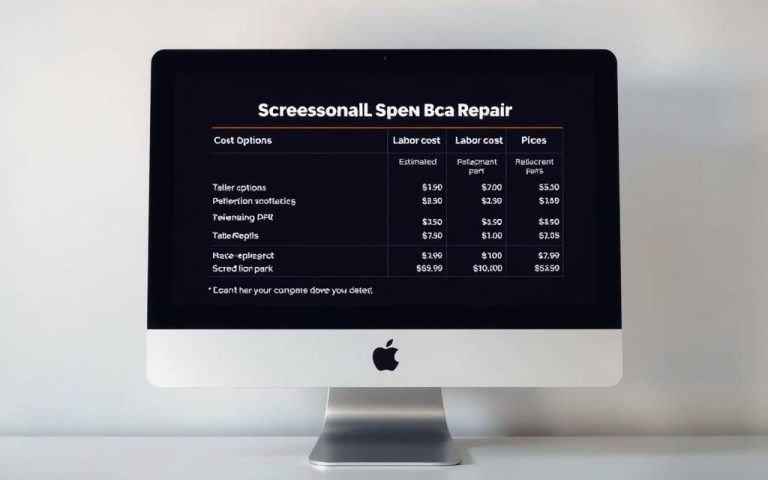How to Fix a Frozen Mouse on iMac: Simple Steps to Get It Working Again
An unresponsive cursor can disrupt your workflow, especially on an iMac running macOS 10.13. Whether it’s a Bluetooth glitch or a software hiccup, this problem often stems from minor issues that are easy to resolve.
Before diving into solutions, check if your mouse is charged and properly connected. Simple steps like restarting your iMac or resetting system settings can often restore functionality quickly.
This guide covers troubleshooting methods tailored for macOS 10.13, ensuring compatibility and safety. Let’s get your device back on track.
Quick Fixes for a Frozen Mouse on iMac
A stuck cursor can halt productivity on macOS 10.13. Before diving deep, try these fast solutions to restore functionality.
Restart Your iMac
Force a reboot by holding the power button for 5+ seconds. Wait 10 seconds before pressing it again to ensure a full shutdown.
“A clean restart resolves most temporary software glitches.”
Check Power and Batteries
For wireless devices like the Magic Mouse:
- Inspect the battery level via LED indicators.
- Charge for 30 minutes if low.
- Test with a wired USB mouse to rule out Bluetooth issues.
| Wired Mouse | Wireless Mouse |
|---|---|
| No power needed | Check battery/charging |
| Plug-and-play | Re-pair via Bluetooth |
| No signal interference | Clean optical sensor |
Debris on the mouse’s underside can disrupt tracking. Gently wipe the sensor with a microfiber cloth.
How to Fix a Frozen Mouse on iMac Using System Resets
Persistent cursor issues might stem from misconfigured hardware settings. Resetting critical components like the System Management Controller (SMC) or NVRAM can restore normal operation. These steps are safe for macOS 10.13 and newer versions.
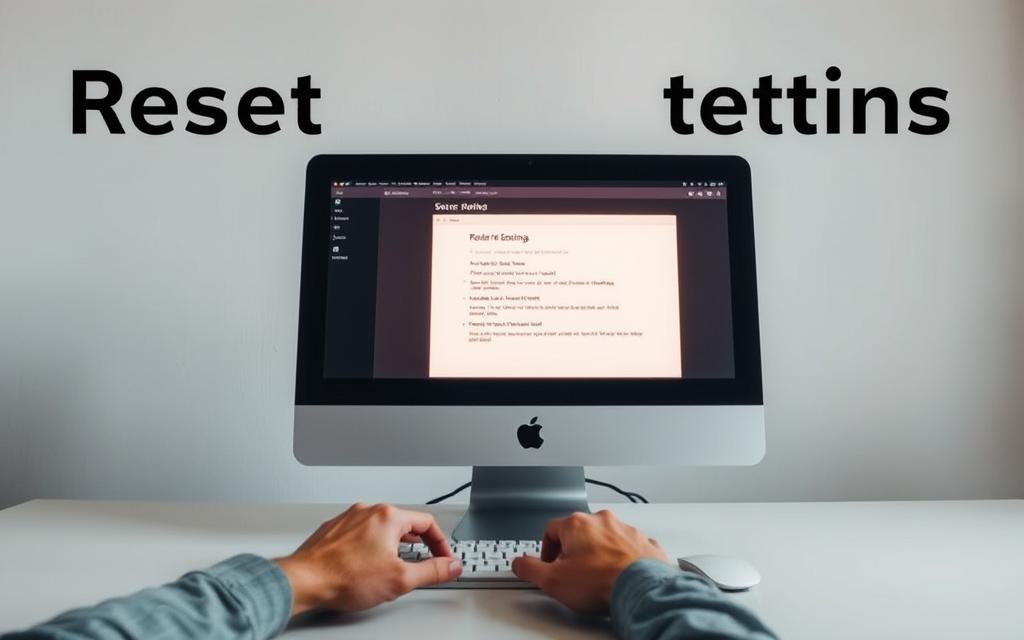
Reset the System Management Controller
The SMC manages power distribution and hardware functions. For a 21.5″ 4K iMac:
- Shut down and unplug the power cord.
- Wait 15 seconds, then reconnect.
- Press the power button to restart.
“SMC resets address erratic behavior tied to power or peripheral controls.”
Clear NVRAM/PRAM Settings
NVRAM stores temporary settings like volume and display resolution. Reset it by:
- Turning off your iMac.
- Pressing Option+Command+P+R during startup.
- Holding the keys until the chime sounds twice.
After resetting, verify settings like screen resolution. Learn more about SMC functions.
| SMC Reset | NVRAM Reset |
|---|---|
| Addresses power issues | Fixes display/sound glitches |
| Requires unplugging | Uses keyboard shortcuts |
| No keys to press | Listen for startup chime |
If resets fail, repeat the process with precise timing. Troubleshooting failed resets may require multiple attempts.
Troubleshoot Bluetooth and Connectivity Issues
Bluetooth glitches can disrupt seamless navigation on your iMac. Signal interference or outdated drivers often cause these issues. Start by isolating the problem with these targeted fixes.
Reconnect Your Wireless Mouse
For a mouse that won’t respond:
- Open System Preferences > Bluetooth using Command+Space.
- Click the X icon next to the device name to unpair.
- Hold the mouse power button for 5 seconds to reset it, then re-pair.
“Disabling Handoff in System Preferences > General may stabilize Bluetooth connections.”
Test with a Wired Mouse or Trackpad
Eliminate wireless variables by connecting a USB device. Check hardware recognition in:
- Apple Menu > About This Mac > System Report.
- Navigate to USB or Bluetooth sections for driver status.
Keep USB 3.0 devices away from wireless receivers to reduce interference. For third-party mice like Logitech, verify macOS compatibility.
Advanced Solutions: Safe Mode and Software Checks
When basic troubleshooting fails, deeper diagnostics can pinpoint macOS issues. Safe Mode and targeted updates help isolate conflicts affecting performance.
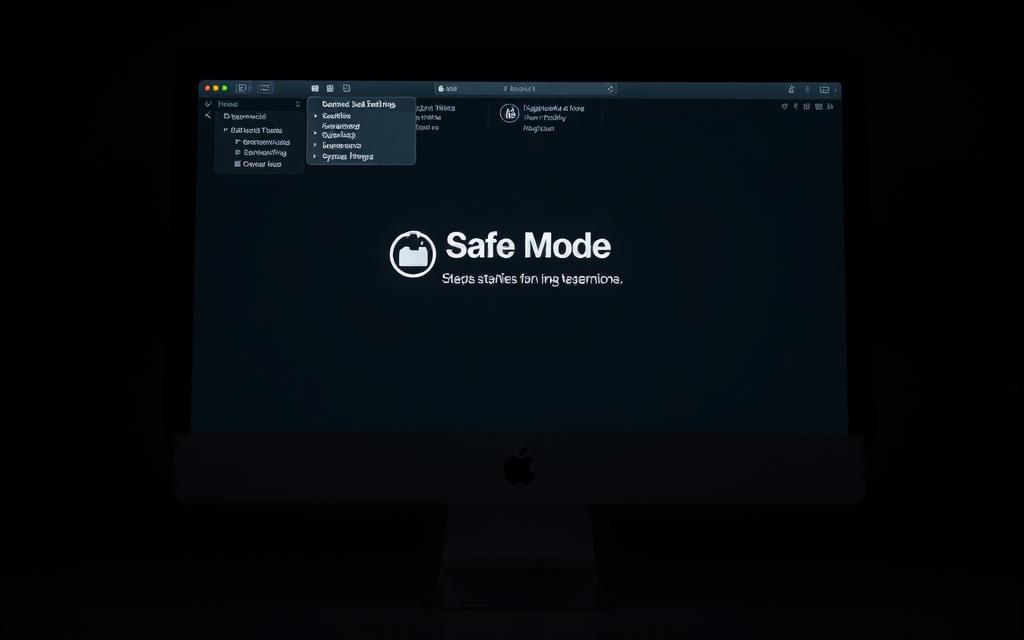
Boot Your iMac in Safe Mode
Intel-based Macs: Hold the Shift key during startup until the login screen appears. This loads only essential kernel extensions.
Apple Silicon: Press and hold the power button until startup options appear. Select your disk, then hold Shift and click “Continue in Safe Mode.”
“Safe Mode disables third-party drivers, revealing software conflicts.”
Verify Safe Mode by checking “Boot Mode” in System Information > Software. If the cursor works here, a software conflict is likely.
Update macOS and Problematic Applications
Outdated software can cause instability. Install pending updates via:
- Apple Menu > System Preferences > Software Update.
- App Store updates for third-party apps.
For stubborn issues, use Terminal to repair disk permissions (diskutil repairPermissions /). Review system logs for USB/Bluetooth errors under Console > Diagnostics.
When to Suspect Hardware Problems
If basic troubleshooting doesn’t resolve the issue, hardware may be the culprit. Physical damage or component failures often mimic software glitches but require different solutions.

Inspect the Mouse or Trackpad for Damage
Start with a visual check for common problems:
- Cable frays or loose connections in wired devices.
- Blocked sensors (wipe with a microfiber cloth).
- Test battery terminals with a multimeter if wireless.
“Liquid damage requires immediate professional assessment—DIY repairs may void warranties.”
Try a Different Mouse or Input Device
Swap peripherals to isolate the issue:
- Connect a USB mouse to bypass Bluetooth.
- Enable the computer’s trackpad temporarily via Accessibility settings.
- Run Apple Diagnostics (hold D during startup).
| DIY Repair | Professional Service |
|---|---|
| Low cost | Warranty-safe |
| Risk of further damage | Advanced diagnostics |
| No parts guarantee | Genuine replacements |
For persistent hardware issues, weigh repair costs against replacing the device. Third-party tools like Memtest86+ can test RAM errors if the computer freezes during use.
Conclusion
Struggling with persistent input problems on your Mac? Start with basic checks like rebooting or reconnecting devices. If issues persist, escalate to advanced steps like SMC resets or Safe Mode diagnostics.
For recurring failures, consider professional repair. AppleCare+ covers many hardware faults, while community forums like Apple Discussions offer crowdsourced fixes.
Always back up data before major system changes. If troubleshooting exhausts options, investigate hardware malfunctions with certified technicians.
This layered process balances DIY efficiency with expert intervention—ensuring your Mac runs smoothly again.
FAQ
What should I do if my iMac cursor is frozen?
First, try restarting the computer by pressing the power button for 10 seconds. If that doesn’t work, check for connectivity issues or boot in Safe Mode by holding the Shift key during startup.
How do I reset the SMC on my iMac?
Shut down the device, unplug it, wait 15 seconds, then press and hold the power button for 5 seconds. Reconnect the power and turn it back on.
Why does my wireless mouse keep freezing?
Low battery, interference, or software glitches may cause this. Replace the batteries, reconnect the mouse, or test with a wired device to isolate the issue.
Can a macOS update fix a frozen cursor?
Yes, outdated software can cause compatibility problems. Go to System Preferences > Software Update to install the latest macOS version.
How do I enter Safe Mode on an iMac?
Turn off the computer, then press the power button while holding the Shift key until the Apple logo appears. Release the keys once the login screen loads.
Should I suspect hardware failure if my mouse is unresponsive?
If troubleshooting steps fail, test a different mouse or trackpad. Persistent issues may indicate hardware problems requiring professional repair.