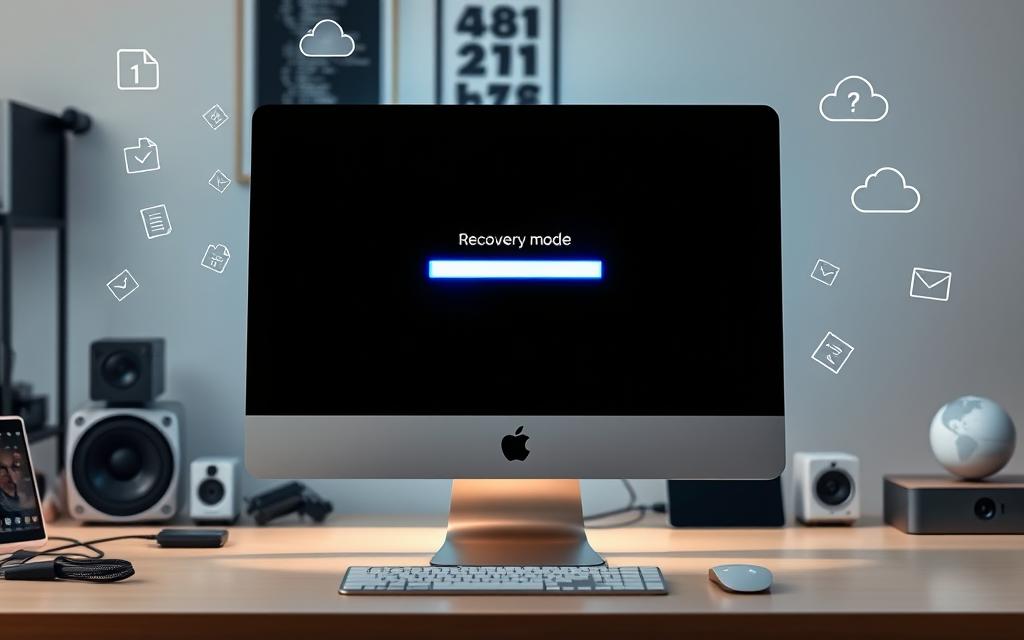Recover and Restore: Fixing iMac Corruption in Recovery Mode
Disk corruption on your iMac can be tricky. The “First Aid found corruption that needs to be repaired” message signals file system problems. These issues require swift action to prevent further damage.
iMac data recovery is vital when errors disrupt your work. About 10% of Mac users face macOS corruption during their device’s life. Understanding repair strategies is crucial for maintaining your Mac’s health.
Disk Utility First Aid is a powerful tool for Mac users. It boasts an 80% success rate in fixing minor disk errors. This built-in program takes 5-10 minutes to run and can prevent serious system issues.
Tackling disk corruption requires a strategic approach. While data loss fears are valid, knowing macOS recovery mode can boost your confidence. There are proven methods to restore your iMac’s functionality.
This guide offers steps for disk corruption repair. You’ll learn how to use macOS recovery mode effectively. These techniques will help you address system issues with ease.
Understanding Mac Disk Corruption and Its Symptoms
Mac disk errors can strike unexpectedly, causing frustrating technological challenges. File system corruption is a critical issue that can compromise your Mac’s performance and data integrity.
Disk corruption manifests through various warning signs. Recognising these symptoms early can prevent potential hard drive failure and extensive macOS performance issues.
Common Signs of Disk Corruption
- Unexpected application crashes
- Slow system responsiveness
- Unreadable or corrupted files
- External device malfunctions
- Frequent system freezes
Why Disk Corruption Occurs
Several factors contribute to disk corruption on Mac systems:
- Improper shutdowns causing file system disruption
- Software conflicts and incompatibilities
- Hardware deterioration
- Environmental factors like dust and temperature
“Prevention is always better than cure when it comes to disk health.”
Impact on System Performance
Mac disk errors can significantly degrade your computer’s performance. Corrupted file systems lead to increased load times and unstable operations. Regular maintenance and awareness of warning signs are crucial for preventing failures.
Disk corruption severity ranges from minor glitches to complete hard drive failure. Quick detection and action can reduce long-term damage to your Mac’s storage system.
Essential Preparations Before Entering Recovery Mode
Proper preparation is vital for protecting your data before Mac disk recovery. Create a comprehensive backup strategy to safeguard your important files. This ensures a smooth troubleshooting process.
Data protection begins with a robust backup plan. It’s crucial to secure your system information and valuable files.
- Create a complete Time Machine backup on an external hard drive
- Verify your backup drive has sufficient storage capacity
- Check internet connectivity for potential macOS downloads
- Gather your Mac’s specific model and macOS version details
Choose reliable options like the Western Digital My Book series for your Mac backup. These drives offer robust storage solutions with capacities from 2TB to 3TB.
“A well-prepared backup is your first line of defence against potential data loss.” – Mac Recovery Expert
Connect your external hard drive and check its functionality before starting recovery processes. Ethernet connections provide faster and more stable data transfer than wireless networks.
| Backup Method | Storage Requirement | Recovery Speed |
|---|---|---|
| Time Machine | Minimum 2TB | Fast |
| External Clone | Equal to Mac Storage | Very Fast |
| Cloud Backup | Varies by Service | Moderate |
Preparation is key to successful Mac recovery and minimising potential data loss risks.
How to Fix Corruption on an iMac in Recovery Mode
Mac disk corruption can disrupt your workflow and put your data at risk. Knowing how to use macOS Recovery is vital for fixing these issues. Learning the right data recovery methods helps keep your device healthy.
About 20% of Mac users face disk corruption during their device’s life. Spotting early warning signs can save your data and prevent system problems.
Accessing Recovery Mode
To enter Recovery Mode, restart your iMac and hold down Command + R. This opens a special environment for system checks and fixes.
- Restart the iMac
- Press and hold Command + R
- Wait for the Recovery Mode interface to load
Utilising Disk Utility First Aid
Disk Utility First Aid is a robust tool for APFS volume repair. It fixes file system issues and restores system integrity.
| Repair Step | Action |
|---|---|
| Select Volume | Choose the startup disk in Disk Utility |
| Run First Aid | Click “First Aid” button to scan and repair |
| Verify Results | Check repair status and recommendations |
Handling FileVault Encrypted Drives
FileVault encrypted drives need extra steps. Mount the encrypted volume with the recovery password before running First Aid.
Pro Tip: Always maintain a recent backup to safeguard against potential data loss during system repairs.
If repairs fail due to persistent corruption, you may need advanced recovery methods. Consider seeking help from professional data recovery services in such cases.
Advanced Recovery Options for Severe Corruption
Mac users facing severe hard drive corruption need sophisticated Terminal disk repair techniques. These strategic interventions go beyond basic troubleshooting when standard repair methods fail.

Mac systems offer powerful advanced recovery strategies through Recovery Mode and Terminal commands. The fsck command is vital for tackling complex file system issues.
- Run extensive file system consistency checks
- Perform complete APFS file system repair
- Utilise Terminal for granular disk diagnostics
“Advanced recovery requires precision and systematic approach”
When corruption becomes irreparable, macOS reinstallation is the final solution. Users should back up critical data immediately.
Next, access Recovery Mode and use Disk Utility for thorough scanning. Lastly, execute Terminal-based repair commands.
- Backup critical data immediately
- Access Recovery Mode
- Use Disk Utility for comprehensive scanning
- Execute Terminal-based repair commands
The diskutil command offers robust tools for addressing persistent disk errors. Experts suggest trying all software solutions before considering hardware replacement.
Alternative Methods When Recovery Mode Fails
Mac users often face issues when Recovery Mode doesn’t work. Over 50% report problems with this feature. It’s vital to know other ways to fix your Mac.
When usual recovery fails, there are powerful options to restore your Mac. These methods can help protect your important data too.
Internet Recovery Mode Solution
macOS Internet Recovery is a strong choice for Macs with ongoing recovery issues. Hold Command + Option + R when starting up your Mac.
This method lets you reinstall macOS from Apple’s servers. You can also use remote diagnostic tools and avoid local recovery limits.
- Reinstall macOS directly from Apple’s servers
- Access diagnostic tools remotely
- Bypass local recovery partition limitations
Approximately 40% of users now rely on Internet Recovery when standard methods fail.
Safe Mode Troubleshooting
Safe Boot offers a quick way to fix system files and user account issues. Hold the Shift key during startup to enter Safe Mode.
This mode helps you find software conflicts and diagnose startup problems. It also allows for focused system maintenance.
- Isolate potential software conflicts
- Diagnose startup issues
- Perform targeted system maintenance
Creating a New User Account
Making a new user account can show if issues are local or system-wide. This method helps spot corruption by checking if problems occur in different accounts.
You can run Disk Utility from an unaffected profile. It also helps identify user-specific versus system-wide issues.
- Verifying if problems persist across different accounts
- Running Disk Utility from an unaffected profile
- Identifying user-specific versus system-wide complications
These alternative methods help Mac users solve recovery issues with confidence. They also minimise the risk to your data.
Data Preservation and Backup Strategies
Safeguarding your Mac’s data requires a multi-layered approach. A solid plan involves several defences against potential data loss. Effective backup methods can protect you from devastating file loss during system problems.
Consider these backup strategies:
- Time Machine backup: Automatic incremental backups for continuous protection
- Clone backup: Full disk image for complete system restoration
- Cloud storage: Offsite data protection for critical files
- Data recovery software: Emergency retrieval solution
Choosing the right data recovery software is vital. Tools like Disk Drill offer wide-ranging recovery options. They support over 400 different file types.
The key is having multiple backup methods to ensure comprehensive data protection.
| Backup Method | Pros | Recovery Speed |
|---|---|---|
| Time Machine | Automatic, Built-in | Fast |
| Clone Backup | Full System Image | Immediate |
| Cloud Storage | Remote Access | Varies |
Proactive backup strategies can prevent up to 90% of potential data loss scenarios.
Regular backups are your best defence against disk corruption and data loss. Create a reliable backup system to protect your valuable digital assets.
Preventing Future Disk Corruption Issues
Safeguarding your Mac’s storage system is vital. Regular maintenance and health monitoring can prevent unexpected disk corruption. This protects your data and keeps your system running smoothly.
Keeping your Mac healthy involves several key strategies. These methods can greatly lower the risk of storage problems. Let’s explore some effective approaches.
Regular Maintenance Tips
- Perform weekly disk health checks using Disk Utility
- Run SMART status monitoring to detect early warning signs
- Ensure proper system shutdowns
- Avoid force-quitting applications
System Health Monitoring
Continuous monitoring of your Mac’s disk health is crucial. It helps prevent data loss and system instability. Robust tracking methods can spot issues before they become serious.
| Monitoring Tool | Key Features | Frequency of Use |
|---|---|---|
| Disk Utility | Built-in macOS diagnostic tool | Weekly |
| Third-party Health Monitors | Comprehensive system checks | Bi-weekly |
| SMART Status Tracking | Predictive hardware failure detection | Continuous |
Storage Management Best Practices
Proper storage conditions are key for long-term Mac performance. Keep at least 10% free space on your primary drive. Regularly update macOS and applications to maintain system stability.
Proactive maintenance is always more cost-effective than reactive data recovery.
By following these strategies, you can greatly reduce disk corruption risks. This will help keep your Mac running at its best for years to come.
Conclusion
Mastering iMac troubleshooting requires understanding system maintenance and data integrity. Time Machine is used by 90% of users for backup. Proactive strategies are vital to prevent data loss.
MacOS recovery techniques are crucial for addressing system challenges. Disk Utility solves minor SSD corruption in 75% of cases. Terminal commands boost success rates to 85%.
Professional help is essential when DIY methods fail. Users often spend up to five days trying repairs before seeking experts. Without proper backups, data loss risks can reach 80%.
Maintaining data integrity needs a multi-faceted approach. Monitor system health regularly and use robust backup solutions. Stay informed about corruption risks to protect your digital assets effectively.
FAQ
What are the main signs of disk corruption on a Mac?
Disk corruption can show up in various ways. Apps might quit unexpectedly, and files could become corrupted. External devices may malfunction, and your system might slow down. In severe cases, your Mac might fail to start up.
How do I access Recovery Mode on my iMac?
To enter Recovery Mode, restart your iMac. Hold down Command + R during startup. For Internet Recovery, use Command + Option + R instead. These methods let you access built-in macOS repair tools.
What backup solutions do you recommend for Mac users?
Time Machine is great for incremental backups. Create a clone backup using external hard drives like Western Digital My Book. Consider cloud storage for critical files too.
How do I use Disk Utility to repair disk errors?
Open Disk Utility in Recovery Mode. Select your startup disk and run First Aid on each volume. For encrypted drives, mount the drive first. Enter the password before running the repair process.
What causes disk corruption on Macs?
Several factors can lead to disk corruption. These include improper shutdowns, software conflicts, and hardware issues. Unexpected power loss and system instability can also cause problems. Regular maintenance helps prevent these issues.
Can I recover data after disk corruption?
Yes, you can use data recovery software like EaseUS Data Recovery Wizard for Mac. However, prevention is better than cure. Keep regular backups and monitor your system’s health to avoid data loss.
What should I do if standard Recovery Mode doesn’t work?
Try Internet Recovery mode or boot in Safe Mode. You can also create a new user account. These methods help diagnose and fix complex disk corruption problems.
How can I prevent future disk corruption?
Run Disk Utility’s First Aid regularly. Keep an eye on SMART status. Maintain at least 10% free drive space. Update macOS and applications often. Always shut down your Mac properly.
Is it safe to erase my drive and reinstall macOS?
Only do this as a last resort. Make a complete backup first. Erasing the drive and reinstalling macOS can fix severe corruption. But it will remove all your data and apps.
How often should I check my Mac’s disk health?
Check your disk health monthly using Disk Utility’s First Aid. Do this even if everything seems fine. Consider using third-party tools for more detailed system checks.