Troubleshooting Guide: Fixing White Screen Issues on Your iMac
Seeing a white screen on your iMac can be worrying. It often means there might be something wrong with the hardware or software when it’s starting. This trouble, known as the white screen of death, happens for many reasons. These include sudden power losses, not connecting things properly, and clashes between software. Our guide aims to give you helpful ways to find out what’s wrong and fix it.
This issue isn’t just with iMacs. It also happens to MacBook Pros and MacBook Airs, especially after updating macOS. The chance of seeing a white screen then goes up a lot. We’re going to look at basic and more complex ways to solve these white screen troubles. You’ll learn how to do things like force restart your computer, start it in Safe Mode, and use Disk Utility to help with fixes. We’ll also discuss how keeping your apps up to date with tools like MacKeeper’s Memory Cleaner and Update Tracker can make your system run better.
Understanding the White Screen of Death
The white screen of death means an iMac can’t boot up its system. It happens if the boot process starts but then stops due to an error, showing only a white screen. Knowing the causes of white screen problems helps troubleshoot these iMac startup issues.
What is the White Screen of Death?
An iMac’s white screen of death is a well-known start-up issue. Instead of moving to the login page, the screen stays blank white. This problem can come from different issues, mostly related to software. About 70-80% of these problems are because of software, not hardware. But some hardware issues may need an expert’s help, like Scot-Comp in Edinburgh.
Common Causes of the White Screen Issue
There are a few reasons for the white screen of death:
- Conflicts with external devices: Devices like printers may mess with the startup.
- Corrupted system files: If files are bad or missing, the system can’t load.
- SMC or PRAM/NVRAM issues: Often, Intel Macs need these reset to work right.
Older iMacs tend to have more hard drive problems. Intel Macs, besides having startup troubles, also often need a PRAM/NVRAM reset. But for Macs with M-chips, a reboot might fix the issue. Knowing these causes of white screen helps find the right solution.
| Cause | Likelihood | Resolution |
|---|---|---|
| Software conflicts | 70-80% | Troubleshooting steps |
| Hardware failure | Less frequent | Professional repair needed |
| External Device Interference | Common | Disconnect peripherals |
| Corrupted system files | Possible | Reinstall macOS |
Identifying the Symptoms
Knowing the right signs of white screen problems helps fix an iMac better. These symptoms usually appear when the iMac is starting up. They show certain clues that make them different from other startup issues.
Signs that Indicate White Screen Problems
There are a few key symptoms of a white screen issue, such as:
- An Apple logo shows up, but then all you see is a white screen. This means the start-up isn’t finishing properly.
- If the iMac can’t go past the white screen, it might mean there’s an internal problem.
- Seeing the iMac restart repeatedly and only get to the white screen suggests ongoing start-up troubles.
Differences from Other Startup Errors
We must tell apart the various startup errors. Unlike white screen problems that affect the boot sequence, other errors show different signs:
| Error Type | Indicators | Typical Causes |
|---|---|---|
| White Screen | Apple logo followed by blank screen | Corrupted system files, GPU failures |
| Black Screen | No display activity | Power issues, hardware break downs |
| Flashing Question Mark | Question mark folder icon | Bootable drive is missing or broken |
Recognising these iMac symptoms can guide us in tackling the right problems. It helps fix the root cause of these annoying startup errors.
Initial Troubleshooting Steps
Dealing with a white screen on your iMac can be troubling. But, simple troubleshooting steps may help. These steps can find and maybe fix the issue without needing big repairs. First, try forcing your iMac to restart. Also, check any devices connected to it and look into hardware issues.
Performing a Force Restart
A force restart is often the first attempt to fix startup problems. Press and hold the power button for around 10 seconds until the iMac shuts off. Then, turn it back on. This can solve system errors that might cause a white screen, like after updates.
Disconnecting External Devices
Remove all external devices from your iMac. Devices like USBs, printers, or hard drives might interfere with starting up. Once you’ve found the problem, reconnect your devices one at a time. This way, you can spot any device that’s causing the white screen.
Checking for Hardware Issues
If you still see the white screen, check for hardware problems. Make sure any connected hardware works correctly and is properly formatted. Hardware issues can lead to the white screen, so ensure all parts are in good condition. If problems remain, getting help from professionals is wise. Companies like Scot-Comp offer detailed diagnostics and repair services.
How to Fix iMac Boot to White Screen
Seeing a white screen on your iMac at startup is annoying, especially after updating macOS. Luckily, there are effective ways to solve this. You can start by booting in safe mode and using Disk Utility to check for issues.
Booting in Safe Mode
Safe mode starts your iMac with only the essential parts running. This reduces the system’s load. To enter safe mode, press and hold the Shift key while your iMac turns on. If your iMac boots up in safe mode, it suggests that some third-party apps or extensions might be causing the problem. Recognizing this helps in figuring out which software conflicts with your iMac’s boot process.
Using Disk Utility for Repairs
To use Disk Utility, start by entering macOS Recovery. Do this by holding Command + R as your iMac starts. In Recovery Mode, choose Disk Utility and select your startup disk. Running First Aid checks for and fixes any found errors. If Disk Utility finds errors that it can’t fix, your hard disk might be failing and could need replacing. Check out this guide for more troubleshooting steps if you still see a white screen.
Advanced Troubleshooting Techniques
Working with tough issues on your iMac’s white screen? Advanced troubleshooting can really help. These steps can get your system back in shape.
Resetting PRAM/NVRAM
To solve startup problems, try resetting your iMac’s PRAM or NVRAM. These hold important settings like display resolution. Here’s how: Turn your iMac off and on. Then, press Command, Option, P, and R together until you hear the startup sound twice.
Resetting SMC on Intel Macs
For issues like the white screen, resetting the SMC can help, especially with power problems. On Intel iMacs, first, turn it off. Unplug for 15 seconds, plug it back, wait 5 seconds, and turn it on. It’s crucial to follow these steps carefully as they differ by model.
Reinstalling macOS
When all else fails, reinstalling macOS might be your best bet. It can repair damaged files causing the white screen. Start in recovery mode and follow the instructions. Remember to back up your data first to prevent loss.
| Technique | Purpose | Steps |
|---|---|---|
| Resetting PRAM/NVRAM | Restores essential system settings | Hold Command + Option + P + R on restart |
| Resetting SMC | Addresses power-related issues | Disconnect power, wait, then reconnect and turn on |
| Reinstalling macOS | Fixes corrupt system files | Start from recovery mode and follow on-screen instructions |
Utilising Recovery Modes
Having issues starting your Mac? macOS recovery could be your hero. It’s a special mode for fixing problems. Here, you can use Disk Utility to fix disks and sort out software issues.
Accessing macOS Recovery
Want to get into recovery mode? Just restart your Mac and quickly press Command (⌘) and R. Keep them down until you see the Apple logo or a spinning globe. This takes you to a place where you can fix issues without extra tools.
Using the Disk Utility in Recovery Mode
In Recovery Mode, pick Disk Utility from the options. It’s your go-to for a Disk Utility recovery. Use it to fix your startup disk. First Aid checks your disk and fixes start-up troubles. This makes sure your disk is okay for a smooth start.
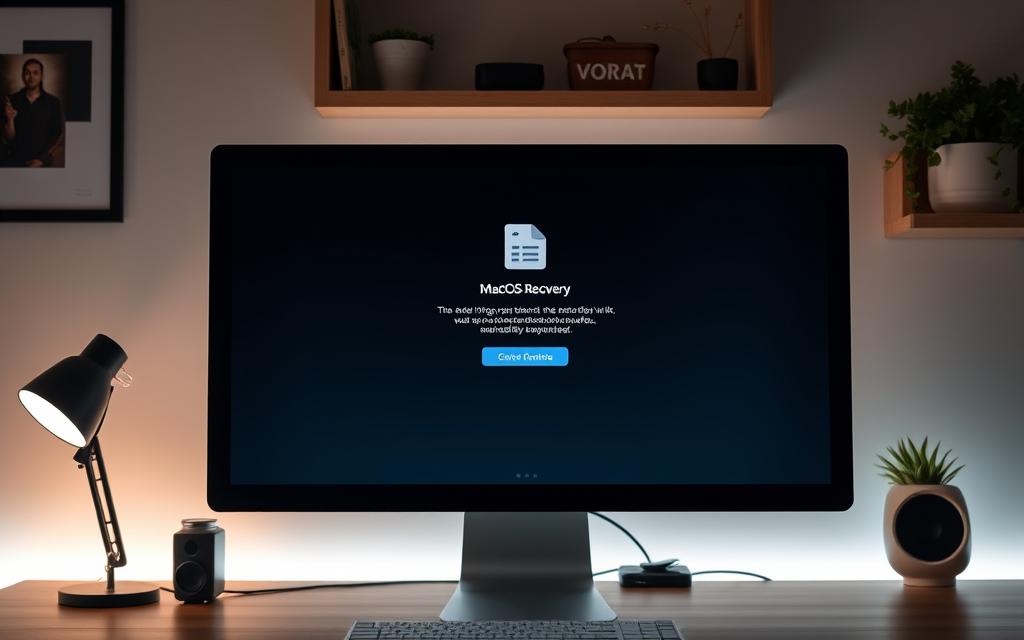
Monitoring System Health
Keeping your iMac running smoothly is key for a great computing experience. Regularly checking your iMac’s health stops problems like the white screen from happening. Use system monitoring tools and check performance often. This keeps your iMac in top shape.
Maintaining Your iMac’s Performance
For your iMac to work its best, keep an eye on things like CPU usage and memory. Tools like iStat Menus provide a deep look into these areas. They help spot issues early. This way, your machine works better for longer.
Regular Checks with System Monitoring Tools
Using trusted tools for regular checks is vital. They offer detailed reports on many things, including battery and network activity. This helps spot problems early. Below is a summary of useful tools and what they offer:
| Tool Name | Key Features | Platform Compatibility |
|---|---|---|
| iStat Menus | CPU, memory, disk, and network monitoring | macOS |
| Activity Monitor | Real-time system resource tracking | macOS |
| Intel Power Gadget | Power consumption and frequency monitoring | macOS |
| Sensei | Disk health monitoring and benchmarking | macOS |
Adopting these measures greatly aids in keeping your iMac healthy. With the right tools, you can proactively manage your system. This ensures everything runs smoothly.
When to Seek Professional Help
It’s important to know when to get professional help for your iMac’s white screen issues. Some problems can’t be fixed with simple steps. It’s crucial to spot signs of hardware failure early. This way, you can get help before it gets worse.
Identifying Hardware Failures
Some signs may show there’s a hardware problem. Look out for:
- Persistent display issues like ongoing white screens despite trying different solutions.
- Strange sounds at startup, indicating possible hard drive or fan issues.
- Error messages in verbose mode suggesting issues with hardware such as unsupported CPUs or disk problems.
- Memory error codes, like “4MEM/62/40000000: 0x88e61518,” which may mean RAM issues.
If you notice these signs, it’s smart to talk to an expert for a deeper look.
Contacting Apple Support or a Service Centre
If basic troubleshooting hasn’t worked, it’s time to contact Apple support or go to a certified service centre. They have the right tools and knowledge to tackle complex issues from hardware failures. These experts can do diagnostic tests and repairs that you can’t do on your own.
Trust the experts to understand what your iMac needs. If unsure, always seek professional advice to get the right help for your device.
Conclusion
In summary, fixing white screen issues on your iMac can often be done with the right troubleshooting steps. Knowing the main causes, like bad software or hardware problems, is key. Using Safe Boot, Disk Utility, and resetting PRAM/NVRAM are important ways to fix iMac troubles.
If problems keep happening, reinstalling macOS is a good choice that protects your files and apps. Also, keeping your device well-maintained with tools like CleanMyMac can help avoid future white screen issues. For more help, this resource could be very useful.
It’s smart to be ready and use the steps mentioned in this article. With these tips, you can tackle white screen problems well. This not only covers the methods we talked about but also highlights acting fast with tech problems.
FAQ
What should I do if my iMac displays the white screen during boot-up?
Start by doing a force restart. Hold the power button for 10 seconds. Make sure all external devices are unplugged. They could be causing issues. If it still doesn’t work, boot in safe mode. Then, use Disk Utility to look for errors.
How can I differentiate between the white screen issue and other startup errors?
The white screen often comes after the Apple logo and then freezes. A black screen means there might be a power issue or a hardware failure. These signs will help you figure out what’s wrong.
Are there any advanced techniques for troubleshooting my iMac’s white screen issue?
Yes, you can try resetting the PRAM/NVRAM and the System Management Controller (SMC). These steps can help with boot problems. If none of these work, reinstalling macOS could be your last resort.
How do I access macOS Recovery to troubleshoot my iMac?
To get into macOS Recovery, hold certain keys when you start up. This puts you in Recovery Mode. Here, you can use Disk Utility to fix your startup disk. You won’t need an external drive, making troubleshooting easier.
When should I consider seeking professional help for my iMac?
When all other steps haven’t fixed the problem, it’s time to get professional help. Look out for constant display issues or odd sounds when starting up. This means you should contact Apple Support or go to an authorised service centre.
What tools can I use to monitor my iMac’s system health?
You can use tools like iStat Menus. They show you how your CPU, memory, and thermal systems are doing. Keeping an eye on these can help keep your iMac running smoothly. This can also help avoid problems like the white screen.


















